Slik bruker du Filer-appen på iPhone, iPad og iPod Touch.
Oppdatert: August 2019
Ha alle filene dine samlet i én app, slik at du kan se og administrere dem fra hvilken som helst iPhone, iPad og iPod touch. På den måten er det lett å finne det du leter etter – uansett hvor det er lagret eller hvilken enhet du bruker.

Filer-appen samler alle filene dine på samme sted i iOS 11 eller nyere. Du kan enkelt bla gjennom, søke i og organisere alle filene dine på ett sted. Det gjelder ikke bare filene som er på enheten du bruker, men også i apper, på de andre iOS-enhetene dine, i iCloud Drive og andre skytjenester.
Kom i gang
- Oppdater iPhone, iPad eller iPod touch til iOS 11 eller nyere.
- Konfigurer iCloud på alle enhetene dine, og slå på iCloud Drive.
- Sørg for at du er logget på iCloud med samme Apple-ID på alle enhetene dine.
Hvis du ikke ønsker å ha tilgang til iCloud Drive-filene dine i Filer-appen, kan du velge å laste ned og legge til kun skytjenester fra tredjeparter i stedet.
Legg til apper fra tredjeparter
Med Filer-appen kan du legge til skytjenester fra tredjeparter – for eksempel Box, Dropbox, OneDrive, Adobe Creative Cloud, Google Disk med flere – slik at du har tilgang til alle filene dine på alle enhetene dine. Filene du lagrer i iCloud Drive, vises automatisk i Filer-appen. Men du må konfigurere de andre skytjenestene dine for å få tilgang til dem i Filer-appen.
Følg disse trinnene på iPhone, iPad eller iPod touch med iOS 11 eller nyere:
- Last ned og konfigurer skyappen fra en tredjepart.
- Åpne Filer-appen.
- Trykk på Steder > Rediger.
- Skyv for å slå på appene fra tredjeparter du vil bruke i Filer-appen.
- Trykk på Ferdig.
Hvis du mangler en av skytjenestene fra en tredjepart i Filer-appen, må du kontakte skyleverandøren din.
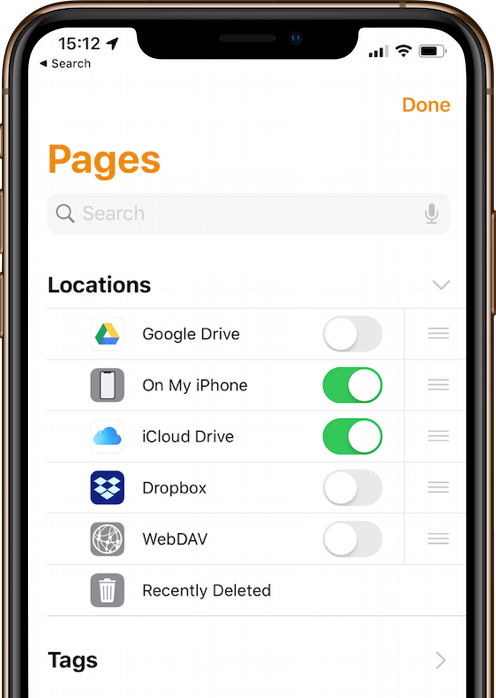
Finn filene dine
For å få tilgang til filene dine kan du bare åpne Filer-appen og velge plasseringen til filen du leter etter.
Hvis du får opp På min [enhet] som et valg, betyr dette at du ikke har noen filer som er lagret lokalt i Keynote-, Numbers- eller Pages-appen. Bruk disse trinnene til å lage kopier av filen din og lagre den direkte på iPhone, iPad eller iPod touch:
- Gå til filen du vil lagre på enheten din.
- Trykk på filen og velg Flytt.
- Under På min [enhet] velger du Numbers, Keynote eller Pages.
- Trykk på Kopier.
Leter du etter filer på de andre enhetene dine? Følg framgangsmåten for enheten din.
- På Mac går du til Finder > iCloud Drive.
- På iCloud.com går du til iCloud Drive-appen.
- På PC-en din med iCloud for Windows går du til Filutforsker > iCloud Drive.
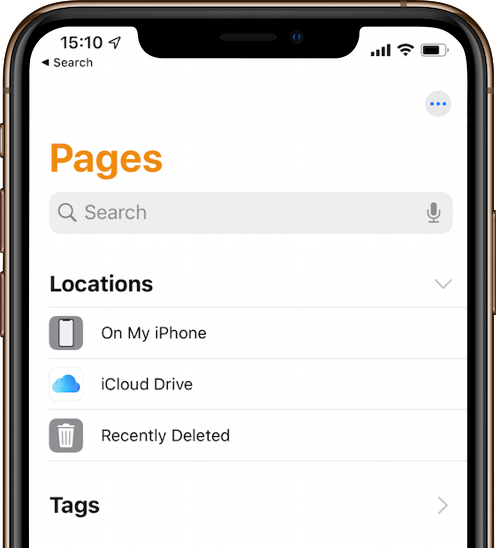
Hold filene dine organisert
Det er lett å organisere alle filene som er lagret i iCloud Drive – inkludert Pages-, Numbers- og Keynote-dokumenter. Når du gjør endringer på én enhet, blir endringene automatisk oppdatert på alle enhetene med iCloud Drive.
Få full frihet til å flytte filer fra iCloud Drive til andre steder i Filer-appen. På iPad drar du filer til På iPad-mappen. Følg disse trinnene på iPhone eller iPod touch.
Flytt iCloud Drive-filer
- Gå til Velg.
- Trykk på filen du vil flytte.
- Trykk på Flytt eller Mappe-ikonet .
- Velg mappen du vil flytte filen til.
- Trykk på Flytt.
Flytt skyfiler fra tredjepart
- Åpne filen du vil flytte.
- Trykk på Del eller Del-ikonet > Kopier.
- Åpne mappen du vil flytte filen til.
- Trykk hardt på skjermen.
- Velg Lim inn.
Del og jobb med filer med vennene dine
Vil du dele et dokument med en venn eller kollega? Send vedkommende en kobling til en fil du har lagret i iCloud Drive, direkte fra Filer-appen. Velg filen, og trykk på Del eller . Send deretter filen via AirDrop, Meldinger, Mail, et delt notat med mer.
Eller kanskje du vil samarbeide på prosjekter i sanntid. Med Filer-appen kan du gjør det med Pages-, Numbers- og Keynote-dokumenter. Velg filen, og trykk på Del eller > Legg til personer. Du kan invitere dem til å samarbeide via Meldinger eller Mail, eller du kan kopiere og lime inn en kobling. Deltakerne er fargekodede. Og du kan se når de er tilkoblet og jobber med det delte dokumentet.
Slett filer fra Filer-appen
Velg filene du ikke vil ha lenger, og trykk på Slett eller Søppelkasse-ikonet. Hvis du sletter filer fra iCloud Drive-mappen på én enhet, blir de slettet fra de andre enhetene dine også. Med iCloud Drive fjernes filene fra alle enhetene der du er logget på med samme Apple-ID.
Når du sletter filer fra iCloud Drive eller På min [enhet], flyttes filene til Nylig slettet-mappen. Hvis du ombestemmer deg eller sletter en fil ved en feil, har du 30 dager på gjenopprette den. Gå til Steder > Nylig slettet. Velg filen du vil beholde, og trykk på Gjenopprett. Etter 30 dager blir filene fjernet fra Nylig slettet.
Du kan også logge på iCloud.com fra Mac eller PC, og deretter gå til iCloud Drive og kontrollere Nylig slettet. Eller du kan gå til Innstillinger > Gjenopprett filer.
