Slik flytter du data fra en Windows PC til en Mac.
Oppdatert: Juli 2022
Windows Overføringsassistent overfører kontakter, kalendere, e-postkontoer og mer fra PC-en til de riktige stedene på Macen. Ønsker du å flytte data fra en eldre til en ny Mac, se Slik bruker du Overføringsassistenten.
Gjør deg klar
- Sørg for at Windows er oppdatert. Overføringsassistent fungerer med Windows 7 og nyere.
- Sørg for at du kjenner navnet og passordet til en administratorkonto på PC-en.
- Koble Macen og PC-en til det samme nettverket, for eksempel et Wi-Fi-hjemmenettverk. Eller koble til en Ethernet-kabel mellom portene på Macen og PC-en for å opprette en direkte nettverksforbindelse. Enkelte Mac-modeller krever en Ethernet-adapter, for eksempel Belkin USB-C-til-Gigabit Ethernet-adapteren eller Apple Thunderbolt-til-Gigabit Ethernet-adapteren.
Bruk Overføringsassistent
Du er nå klar til å bruke Overføringsassistent til å flytte filene dine fra PC-en til Macen. (Hvis du flytter innhold fra en Mac i stedet for en PC, følger du trinnene for å flytte innhold fra én Mac til en annen.)
På PC
1. Last ned og installer den aktuelle versjonen av Windows Overføringsassistent basert på versjonen av macOS Macen din bruker:
- Windows Overføringsassistent for macOS Monterey eller nyere
- Windows Overføringsassistent for macOS Big Sur
- Windows Overføringsassistent for macOS Mojave og macOS Catalina
- Windows Overføringsassistent for macOS Sierra og High Sierra
- Windows Overføringsassistent for OS X El Capitan eller eldre
2. Avslutt alle åpne Windows-programmer.
3. Åpne Windows Overføringsassistent, og klikk deretter på Fortsett.
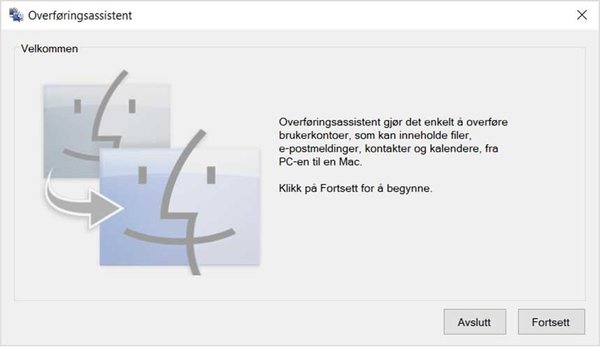
4. Hvis Windows-oppdateringer er konfigurert til å installeres automatisk på PC-en, kan det hende du får en melding med en anbefaling om å deaktivere automatisk installering av Windows-oppdateringer. Når du er klar til å fortsette, klikker du Fortsett.
5. Når Overføringsassistent sier at den venter på at Macen skal koble til, fullfører du de neste trinnene på Macen.
På Mac
1. Åpne Overføringsassistent, som finnes i Verktøy-mappen i Programmer-mappen.
2. Følg instruksjonene på skjermen til du blir spurt om hvordan du vil overføre informasjonen. Velg alternativet for å overføre fra en Windows-PC, og klikk deretter på Fortsett.
3. Velg ikonet som representerer PC-en, og klikk deretter på Fortsett.
På PC
Kontroller at PC-en og Macen viser samme passord, og klikk deretter på Fortsett.
På Mac
1. Når Macen er ferdig med å skanne filene på PC-en, velger du informasjonen du vil overføre til Macen.
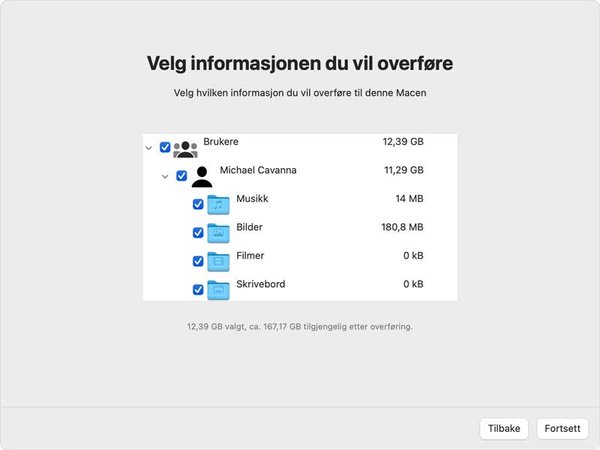
2. Klikk på Fortsett for å starte overføringen. Store overføringer kan ta flere timer å fullføre.
3. Når du er ferdig, logger du på den nye brukerkontoen på Macen.
4. Autoriser iTunes Store-kjøp for Mac. Det er viktig at du gjør dette før du synkroniserer eller spiller av innhold du laster ned fra iTunes Store.
Hvis du har problemer med å flytte dataene dine
Hvis PC-en bruker brannmur- eller antivirusprogramvare, slår du av programvaren. Når overføringen er fullført, kan du slå på igjen programvaren.
Bruk verktøyet for diskkontroll (chkdsk) på PC-en:
- Høyreklikk på Start-knappen, og klikk deretter på Kjør.
- Skriv inn cmd og trykk på Enter. Et kommandolinjevindu åpnes.
- I kommandolinjevinduet skriver du inn chkdsk og trykker på Enter.
- Hvis verktøyet oppdager problemer, skriver du inn følgende, der drive (disk) er bokstaven som representerer Windows-startdisken, for eksempel D: chkdsk drive: /F
- Trykk på Enter.
- I kommandolinjevinduet skriver du inn Y, og deretter starter du PC-en på nytt.
- Gjenta denne prosessen til chkdsk-verktøyet ikke lenger melder om problemer. Hvis verktøyet ikke kan løse alle problemene, må du kanskje få utført service på PC-en.
Hvis du fremdeles ikke kan overføre dataene dine, kan du bruke en ekstern stasjon eller fildeling til å kopiere viktige data til Macen manuelt.
Hva slags data kan jeg overføre?
E-post-, kontakt- og kalenderinformasjon
E-postmeldinger, e-postkontoinnstillinger, kontakter og avtaler flyttes basert på hvilken versjon av Windows du bruker, og hvilke kontoer du har.
Outlook1
Data fra 32-bits versjoner av Outlook i Windows 7 eller nyere flyttes på denne måten:
- Personer flyttes til Kontakter2
- Avtaler flyttes til Kalender-programmet
- IMAP og Exchange-innstillinger og -meldinger flyttes til Mail-programmet
- POP-innstillinger og -meldinger flyttes til Mail2
Windows Live Mail
- Data fra Windows Live Mail i Windows 7 eller nyere flyttes på denne måten:
- IMAP-innstillinger og -meldinger flyttes til Mail
- POP-innstillinger og -meldinger flyttes til Mail2
Windows Mail
- Data fra Windows Mail i Windows 7 eller nyere (ekskludert Windows 8) flyttes på denne måten:
- IMAP-innstillinger og -meldinger flyttes til Mail
- POP-innstillinger og -meldinger flyttes til Mail2
- Personer flyttes til Kontakter
Bokmerker
Bokmerker fra Internet Explorer, Safari for Windows og Firefox flyttes til Safari.
Systeminnstillinger
Språk- og stedsinnstillinger og tilpassede skrivebordsbakgrunner flyttes til Systemvalg. Startsiden for nettleseren din flyttes til Safari-innstillingene.
Bilder
Fotografier og andre bilder flyttes til Hjem-mappen. Du kan deretter legge dem til i Bilder, eller du kan åpne Bilder og la programmet søke gjennom Macen etter bilder som kan importeres.
iTunes-innhold
Overføringsassistent overfører iTunes-mediefilene dine slik: Musikk flyttes til Apple Music-appen, videoer flyttes til Apple TV-appen, podcaster flyttes til Apple Podcasts-appen og lydbøker flyttes til Apple Books-appen.
Andre filer
Overføringsassistent flytter også disse filene:
- Filer fra mappen på øverste nivå i den påloggede brukerens hjemmekatalog
- Ikke-systemfiler som er plassert i Windows- eller Programfiler-mappene
- Mapper fra øverste nivå som er plassert på Windows-systemdisken eller andre tilknyttede disker
1. Overføringsassistent for macOS Big Sur eller tidligere støtter ikke 64-biters versjoner av Outlook. Du kan manuelt overføre Mail, Kontakter eller Kalendere fra Outlook 2013 eller Outlook 2016 ved å logge på og angi innholdet på Macen manuelt.
2. Overføringsassistent overfører bare Mail- eller Kontakter-data som tilhører den påloggede Windows-brukeren. Hvis du vil overføre data fra en annen brukerkonto, bruker du Overføringsassistent på nytt mens du er logget på en annen Windows-konto. Hver gang du overfører, oppretter Macen en ny brukerkonto.
Informasjon om produkter som ikke er laget av Apple, samt uavhengige nettsteder som ikke kontrolleres eller testes av Apple, er gitt uten anbefaling eller godkjenning. Apple påtar seg ikke noe ansvar for utvalget av, bruken av eller ytelsen til nettsteder og produkter fra tredjeparter. Apple garanterer ikke for nøyaktigheten eller påliteligheten til tredjeparters nettsteder. Kontakt leverandøren for mer informasjon.
