Hvis du opplever problemer med Wi-Fi på Mac
Oppdatert: Juli 2023
Macen din kan analysere Wi-Fi-tilkoblinger (Wi-Fi diagnostikk) for å se etter visse problemer og deretter anbefale løsninger.
Generelle tips:
1. Opptrer symptomet med mer enn én Wi-Fi-enhet?
Wi-Fi-problemer kan være knyttet til det aktuelle nettverket eller de kan være knyttet til Wi-Fi-datamaskinen som kobles til nettverket. Det er vanligvis ikke noe problem med Wi-Fi-ruteren hvis andre datamaskiner eller enheter (som Apple TV eller iPhone) får forbindelse med Internett uten problemer.
2. Forsikre deg om at programvaren er oppdatert.
Installer alle programvareoppdateringer som er tilgjengelig for Mac-maskinen.
Hvis du bruker en tredjeparts Wi-Fi-ruter, undersøker du med produsenten for å påse at den nyeste programvaren er installert. Hvis en oppdatering er tilgjengelig, følger du produsentens veiledning for å oppdatere programvaren.
3. Kontroller tilkoblingene.
Noen nettverksproblemer kan skyldes løse eller frakoblede kabler. Kontroller at alle Ethernet- og strømkabler som er koblet mellom modemet og Wi-Fi-ruteren, er i orden.
4. Omstart nettverksenhetene.
Det å slå modemet eller ruteren av i noen sekunder og deretter på igjen kan løse nettverksproblemer uten ytterligere problemløsing.
Analyser det trådløse miljøet ditt:
Hvis du får koblet maskinen til Wi‑Fi-ruteren men likevel har problemer med å laste inn nettsider, sende eller motta e-post eller strømme musikk eller video, kan du bruke Wi‑Fi-diagnostikk til å analysere nettverkets tilkobling til internett. Når analysen er ferdig, vises en liste med problemer som er funnet, sammen med mulige løsninger og nyttige tips om bruk av Wi‑Fi.
Merk: Wi-Fi-diagnostikk endrer ikke nettverksinnstillingene.
1. Avslutt alle åpne apper på Macen.
2. Prøv å koble maskinen til Wi‑Fi-nettverket det er problemer med (hvis maskinen ikke allerede er tilkoblet).
3. Hold nede Tilvalg-tasten, klikk på Wi-Fi-statussymbolet i menylinjen, og velg deretter Åpne Wi-Fi-diagnostikk.
4. Følg instruksjonene på skjermen for å analysere nettverksforbindelsen.
Når analysen er fullført, klikker du på Info-knappene i Oversikt-panelet for å se mer informasjon om hvert element i listen.
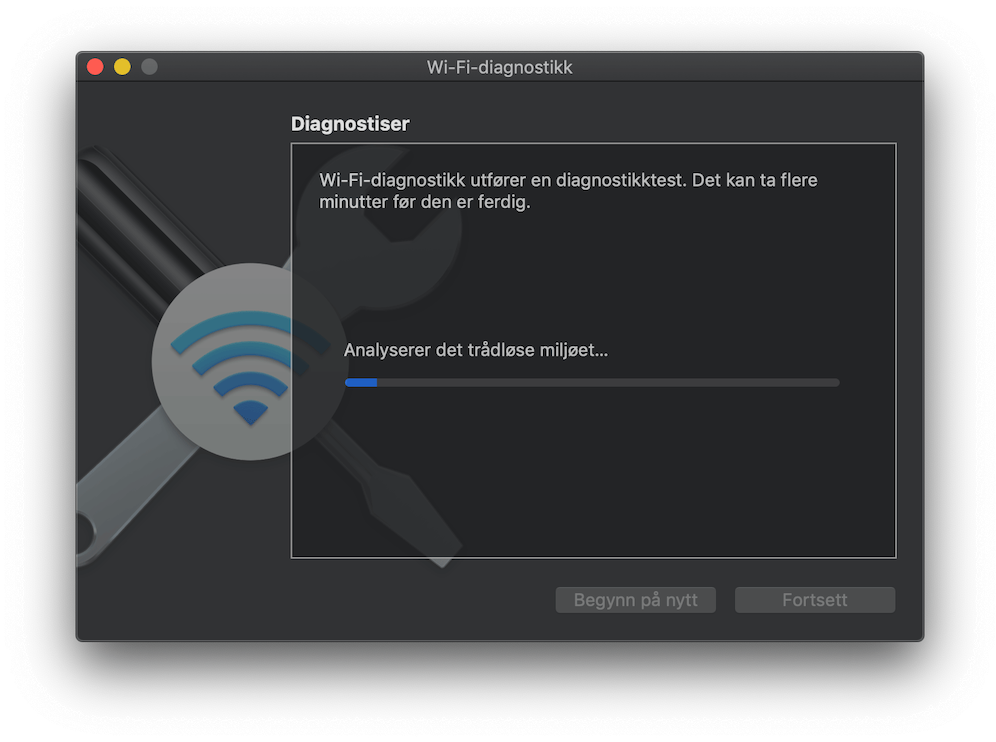
Hvis problemet kommer og går, kan du overvåke Wi-Fi-tilkoblingen din:
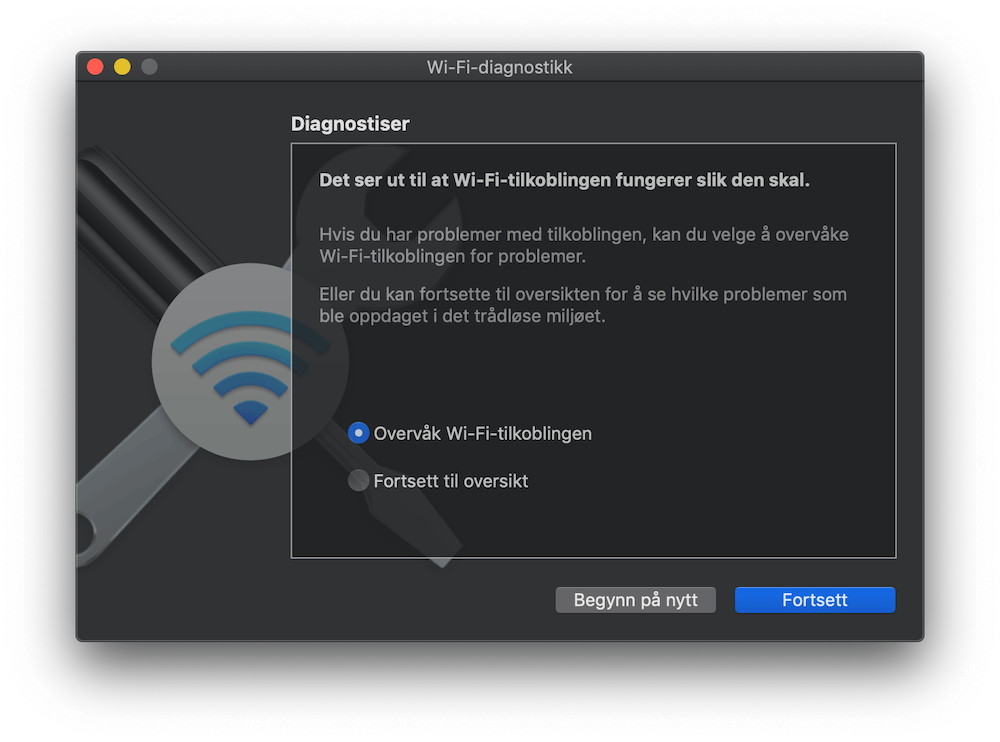
Fortsett til sammendraget når du er klar til å se anbefalingene. Wi-Fi-diagnostikk spør om valgfri informasjon om basestasjonen eller den andre ruteren din, slik at dette kan tas med i rapporten som lagres på Macen.
Klikk på infoknappen ved siden av hvert element i sammendraget for å se detaljert informasjon om elementet. Anbefalt bruk av Wi-Fi er tips som gjelder for de fleste Wi-Fi-nettverk.
Overvåk Wi-Fi-tilkoblingen din:
Gjennom Wi-Fi-diagnostikk kan Macen din overvåke Wi-Fi-tilkoblingen for problemer som kommer og går, for eksempel avbrutte tilkoblinger. Følg trinnene for å analysere det trådløse miljøet, men velg Overvåk Wi-Fi-tilkoblingen når du blir bedt om det.
Et vindu viser at overvåkingen pågår. Overvåkingen fortsetter så lenge dette vinduet er åpent og du bruker det samme Wi-Fi-nettverket, også når Macen er i dvalemodus.
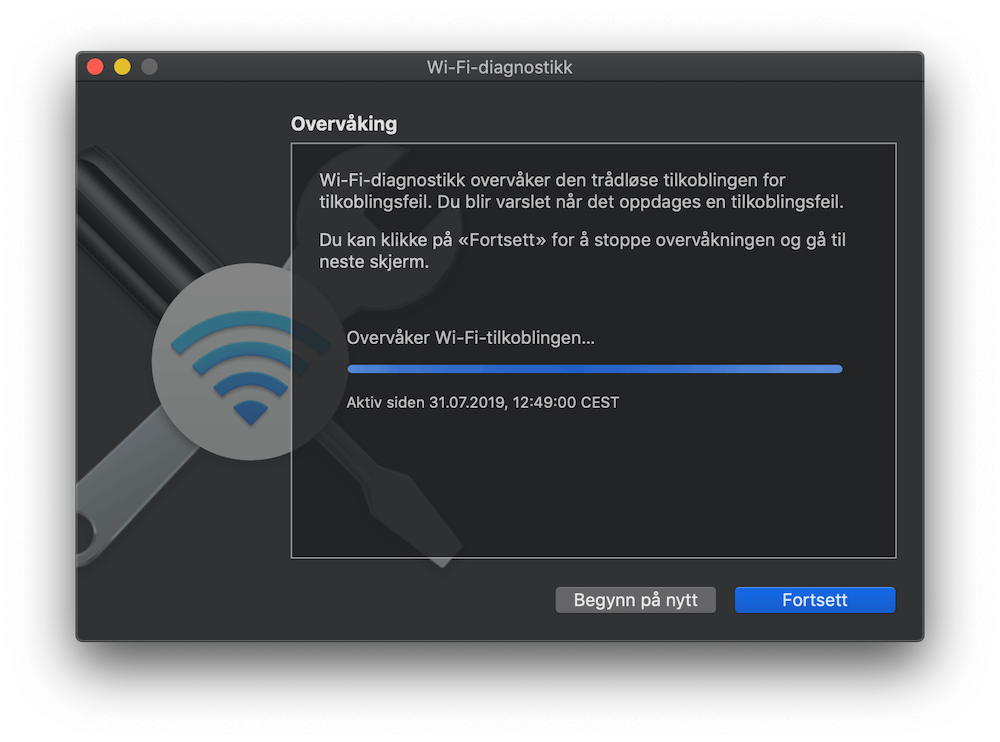
Hvis Wi-Fi-diagnostikk finner et problem, stoppes overvåkingen, og du ser en kort beskrivelse av problemet. Deretter kan du gjenoppta overvåkingen eller fortsette til sammendraget for å få detaljert informasjon og anbefalinger.
