Slik reinstallerer eller sletter du macOS.
Oppdatert: Juli 2023
Du kan installere Mac-operativsystemet på nytt med macOS-gjenoppretting, datamaskinens innebygde gjenopprettingssystem. Ønsker du å fjerne alle data og innhold, f.eks. fordi du skal selge eller gi bort din Mac, må du først slette disken. Følg guiden under som passer best for deg.
Bruk macOS-gjenoppretting for å reinstallere en Mac
Slå av maskinen og vent til Macen slår seg av. Hvis du ikke kan velge Slå av, eller hvis Macen ikke slår seg av, trykker du på og holder inne av/på-knappen i opptil 10 sekunder til den slår seg av.
Alle Macer har en av/på-knapp. Trykk og hold inne Touch ID på bærbare datamaskiner som har Touch ID.
Start fra macOS-gjenoppretting
For å installere på nytt fra macOS-gjenoppretting må Macen din være tilkoblet internett. Hvis du er usikker på om du bruker en Mac med Apple-chip (M1, M2 eller lignende) eller en eldre Intel-basert Mac, kan du prøve fremgangsmåten for begge.
Hvis du bruker en Mac med Apple-chip
1. Trykk på og hold inne av/på-knappen på Macen. Mens du holder inne av/på-knappen, slås Macen på og laster inn startvalg. Når du ser Valg, slipper du av/på-knappen.
2. Klikk på Alternativer og deretter på Fortsett-knappen som vises under den.
3. Hvis du blir bedt om å velge en bruker du kjenner passordet til, velger du brukeren, klikker på Neste, og deretter skriver du inn administratorpassordet.
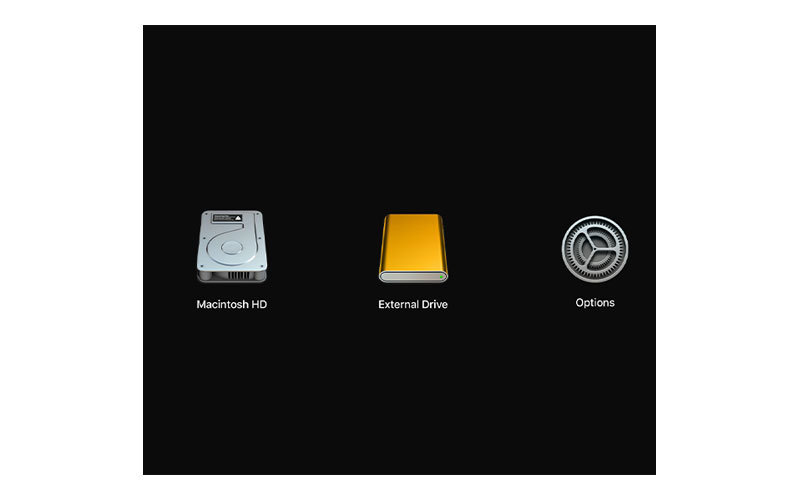
Hvis du bruker en Intel-basert Mac
1. Trykk på av/på-knappen på Macen for å slå den på, slipp av/på-knappen og trykk umiddelbart på og hold inne Kommando-tasten (⌘) og R-tasten til du ser en Apple-logo eller en snurrende jordklode.
2. Hvis du blir bedt om å velge en bruker du kjenner passordet til, velger du brukeren, klikker på Neste, og deretter skriver du inn administratorpassordet.
Installer macOS på nytt fra macOS-gjenoppretting
Når du ser et vindu med alternativet for å installere macOS på nytt, har Macen startet opp fra gjenoppretting.
1. Velg alternativet for å installere macOS på nytt. Når du installerer macOS på nytt, fjernes ikke de personlige dataene dine.
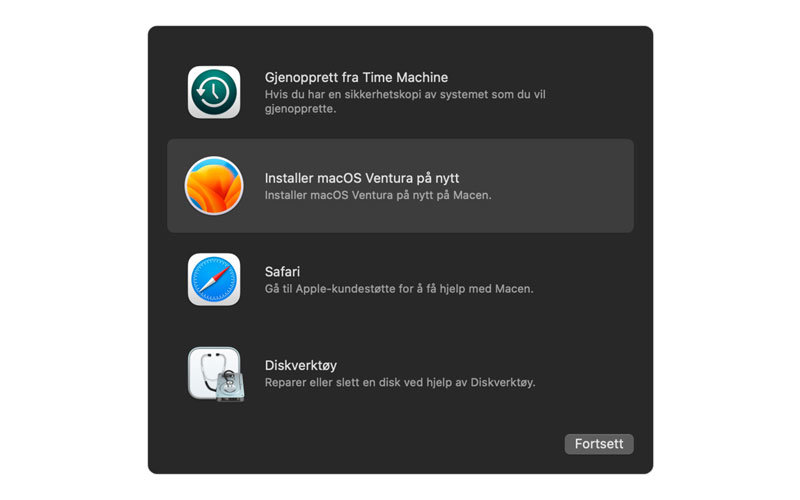
2. Klikk på Fortsett og følg anvisningene på skjermen.
- Hvis installasjonsprogrammet ber deg om å låse opp disken, skriver du inn passordet du bruker til å logge på Macen.
- Hvis installasjonsprogrammet ikke finner disken, eller hvis du får beskjed om at det ikke er mulig å installere på denne datamaskinen eller dette volumet, kan det være nødvendig å slette disken først.
- Hvis installasjonsprogrammet gir deg valget mellom å installere på Macintosh HD eller Macintosh HD - Data, velger du Macintosh HD.
- Du må tillate installeringen å fullføres før du setter maskinen i dvale eller lukker lokket. Macen kan flere ganger starte på nytt og vise en fremdriftsindikator, og skjermen kan bli tom flere minutter i strekk.
NB: Etter at installasjonen er fullført, kan Macen starte på nytt til en oppsettsassistent (samme som første gang du startet opp din nye Mac). Hvis du selger, bytter eller gir bort Macen, trykker du på Kommando-Q for å avslutte oppsettassistenten uten å fullføre oppsettet. Deretter klikker du på Slå av. Når den nye eieren starter opp Macen, kan han eller hun bruke sin egen informasjon til å fullføre konfigureringen.
Bruk Slett alt innhold og alle innstillinger eller Diskverktøy til å slette en Mac.
Slik sletter (formaterer) du den innebygde oppstartsdisken på en Mac. Velg den guiden som passer for din Mac under.
- Bruk Slett alt innhold og alle innstillinger. Gjelder Mac med Apple-chip og macOS Monterey 12 eller nyere
- Bruk Diskverkøy. Gjelder Mac med Intel eller Apple-chip med macOS Big Sur eller eldre
Bruk Slett alt innhold og alle innstillinger
macOS Ventura eller nyere
1. Åpne Systeminnstillinger.
2. Klikk Generelt i sidepanelet.
3. Klikk på Overfør eller nullstill til høyre.
4. Klikk på Slett alt innhold og alle innstillinger.
macOS Monterey
1. Åpne Systemvalg.
2. I Systemvalg-menyen på menylinjen velger du Slett alt innhold og alle innstillinger.
Når du har valgt Slett alt innhold og alle innstillinger, følger du denne fremgangsmåten:
1. En slettingsassistent ber deg å logge på som administrator. Skriv inn passordet du bruker for å logge på Macen, og klikk deretter på OK. Har du glemt påloggingspassordet?
2. Hvis du blir bedt om å sikkerhetskopiere Macen før du tilbakestiller den, kan du åpne Time Machine og sikkerhetskopiere til en ekstern lagringsenhet. Du kan også klikke på Fortsett for å gå videre uten å lage en ny sikkerhetskopi.
3. Klikk på Fortsett for å tillate at innstillinger, media, data og de andre elementene som nevnes, fjernes.
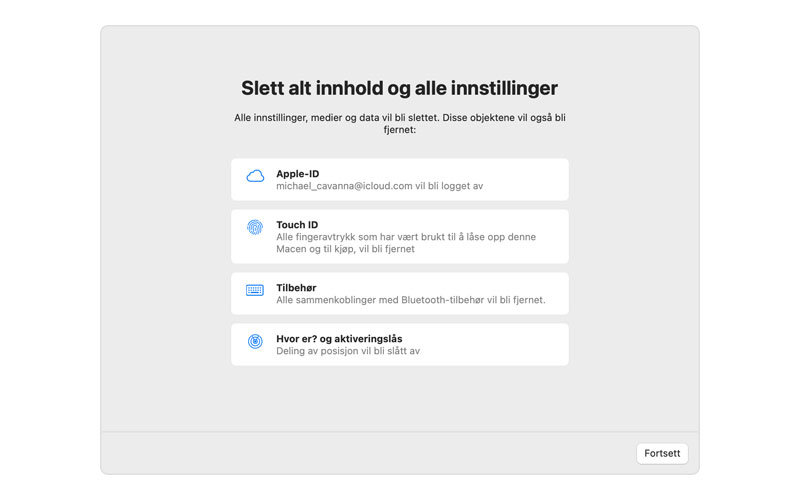
4. Hvis du blir bedt om å logge av Apple-ID-en, skriver du inn passordet for Apple-ID-en før du klikker på Fortsett. Har du glemt Apple-ID-passordet?
5. Klikk på Slett alt innhold og alle innstillinger for å bekrefte at du vil fortsette.
6. Macen starter på nytt og viser en svart skjerm eller en fremdriftsindikator. Hvis den må koble til Bluetooth-tilbehør på nytt, for eksempel et tastatur eller en mus, blir du kanskje bedt om å slå på tilbehøret. Hvis tilbehøret ikke kobles til innen 30 sekunder, slår du tilbehøret av og på igjen. Når du kobler til et Bluetooth-tastatur på nytt, blir du bedt om å velge språk.
7. Macen aktiveres når den har koblet til et nettverk. Klikk på Omstart.
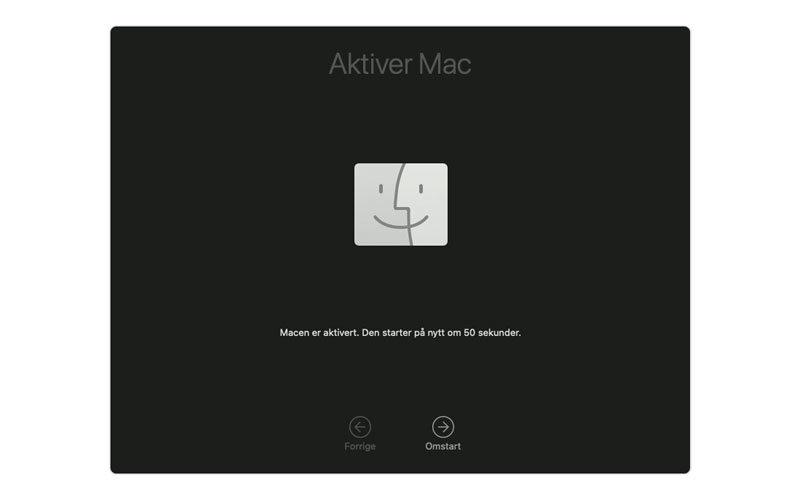
8. Etter omstarten blir du veiledet gjennom konfigurasjonen av en oppsettassistent som om du konfigurerer Macen for første gang.
NB: Hvis du selger, gir bort eller bytter inn Macen og vil la den være i en «rett fra esken»-tilstand, må du ikke bruke oppsettassistenten eller koble til eventuelle Bluetooth-enheter du har brukt på Macen tidligere. Bare trykk på og hold inne av/på-knappen på Macen til den slår seg av.
Bruk Diskvertøy
Mac med Apple-chip
1. Slå på Macen, og fortsett å holde inne av/på-knappen til du ser vinduet med oppstartsalternativer. Velg Valg, og klikk deretter på Fortsett.
Mac med Intel-chip
1. Start opp fra macOS-gjenoppretting: Slå på Macen før du holder disse to tastene nede til du ser en Apple-logo eller et annet bilde: Kommando (⌘) og R.
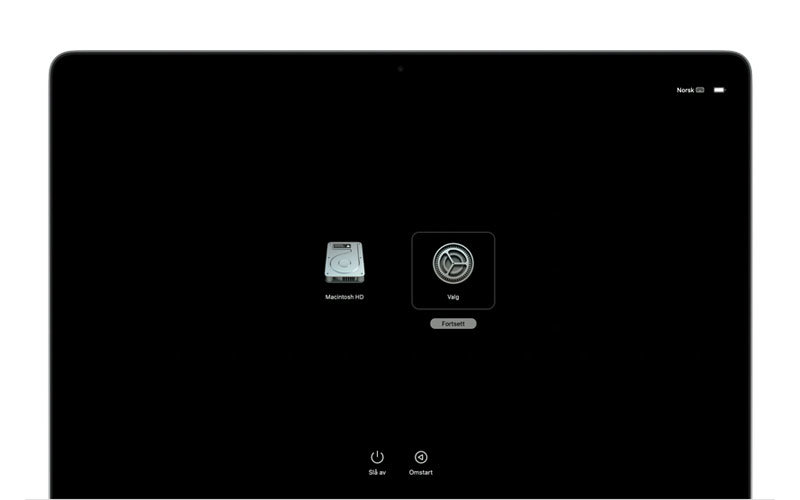
2. Hvis du blir bedt om det, velger du en bruker du kjenner passordet til, og deretter skriver du inn administratorpassordet (hvis Intel) eller Apple ID-en og passordet ditt (hvis Apple-chip).
3. I verktøyvinduet velger du Diskverktøy og klikker på Fortsett.
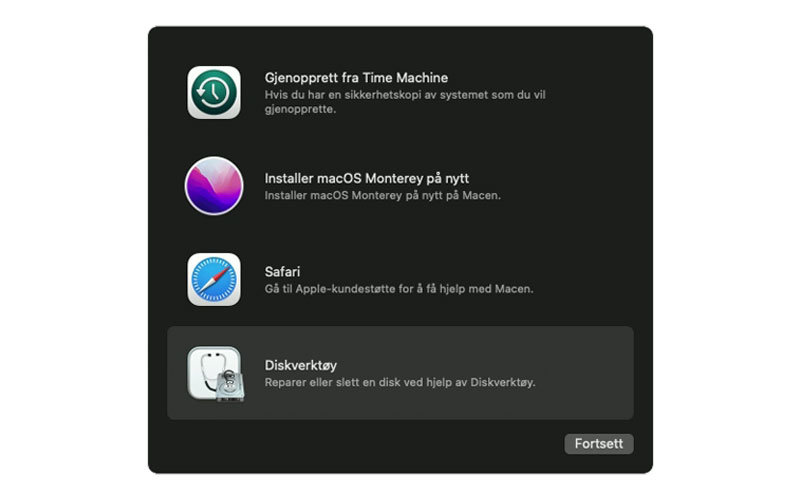
4. Velg Macintosh HD i sidepanelet i Diskverktøy.
5. Klikk på Slett-knappen på verktøylinjen, og oppgi informasjonen du blir bedt om:
- Navn: Macintosh HD
- Format: APFS eller Mac OS Extended (journalført) hvis Mac med Intel eller APFS hvis Mac med Apple-chip
6. Klikk på Slett volumgruppe. Hvis du ikke ser denne knappen, klikker du på Slett i stedet.
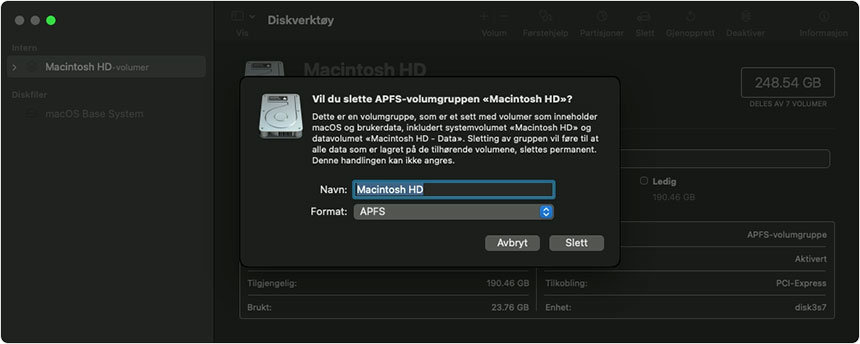
7. Hvis du blir bedt om å logge av Apple-ID-en, skriver du inn passordet for Apple-ID-en før du klikker på Fortsett.
8. Klikk på Slett alt innhold og alle innstillinger for å bekrefte at du vil fortsette.
9. Når dette er ferdig, avslutter du Diskverktøy for å gå tilbake til verktøyvinduet.
10. Hvis du vil at Macen skal starte på nytt fra volumet du akkurat slettet, velger du Installer macOS på nytt i verktøyvinduet. Deretter klikker du på Fortsett og følger instruksjonene på skjermen. Du kan følge guiden lenger opp for å reinstallere Macen.
Denne artikkelen handlet om:
