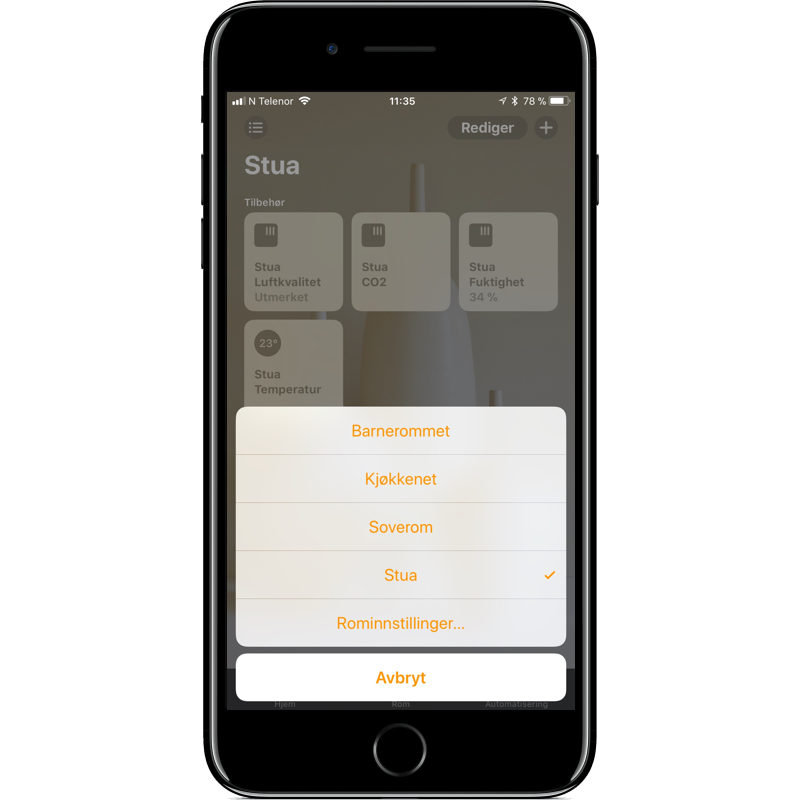Kom i gang
Slik tar du i bruk Hjem-appen
Med Hjem-appen kan du enkelt samle og organisere dine HomeKit-produkter. Du kan organisere alle produktene etter rom, få dem til å reagere samtidig etter en bestemt tid på døgnet, automatisere og styre dem via Apple Watch og Siri - til og med fra din Apple TV.
Kom i gang
Slik tar du i bruk Hjem-appen
Med Hjem-appen kan du enkelt samle og organisere dine HomeKit-produkter. Du kan organisere alle produktene etter rom, få dem til å reagere samtidig etter en bestemt tid på døgnet, automatisere og styre dem via Apple Watch og Siri - til og med fra din Apple TV.
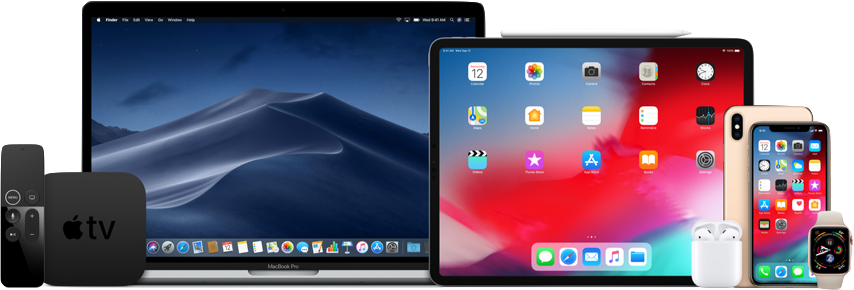
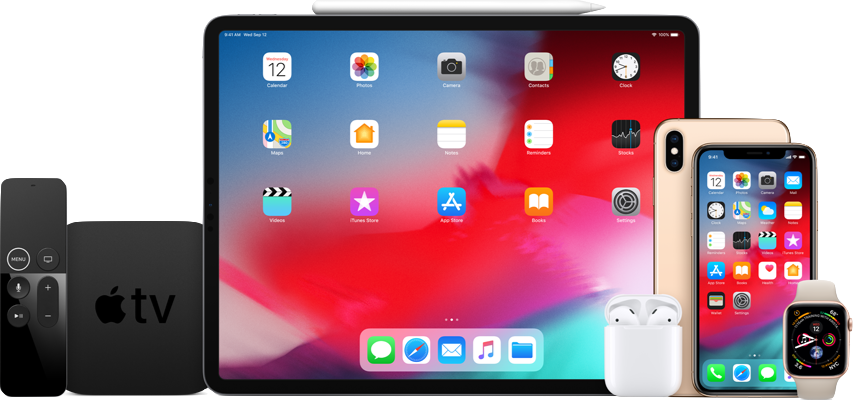
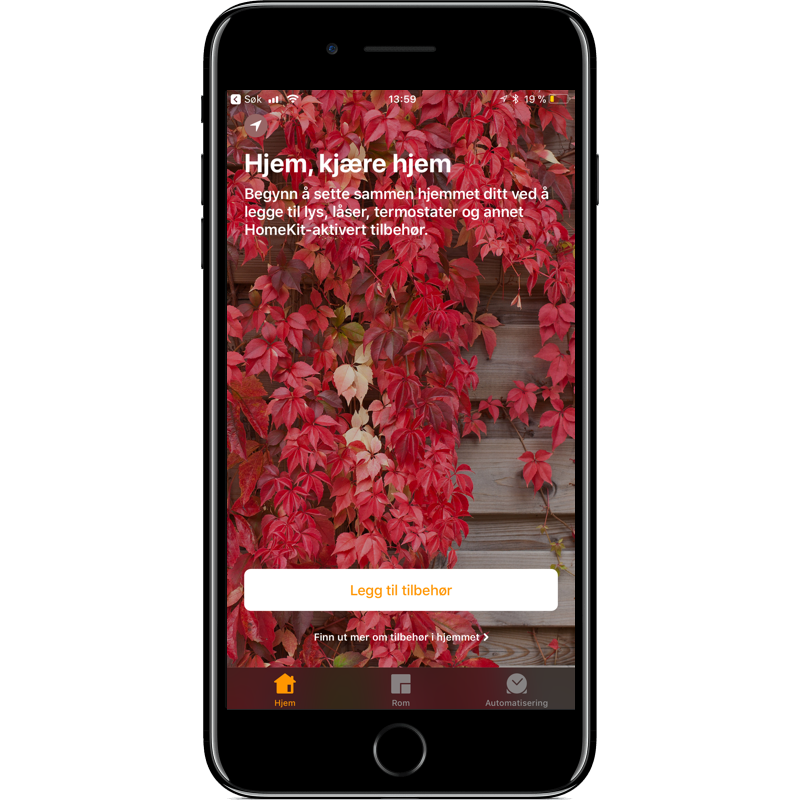
-
Trykk på "Legg til tilbehør" eller pluss-tegnet øverst til høyre
-
Finn HomeKit- eller QR-koden og skann den
Du vil nå få muligheten til å legge til den informasjonen du selv ønsker om produktet, som for eksempel "Stuelampe". Det hjelper deg å enkelt identifisere tilbehøret og for å kontrollere det med Siri. Du kan når som helst endre denne informasjonen.
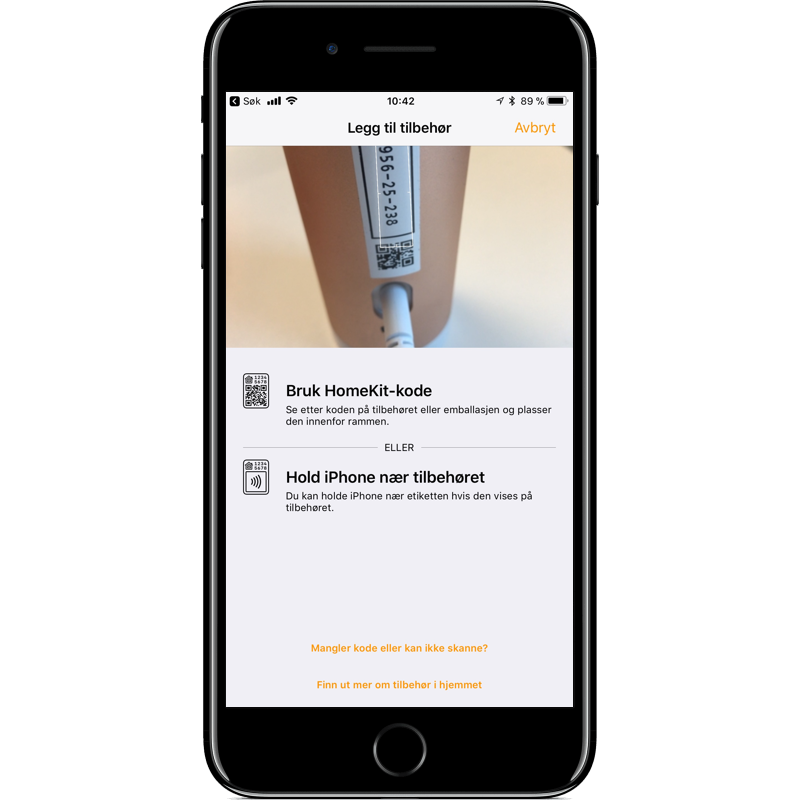
-
Trykk deretter på "Neste" og så "Ferdig", og ditt nye smarte hjem-produkt er lagt til Hjem-appen!
Tips: Huk av for "Inkluder i favoritter" når du legger til et tilbehør. Da dukker de ikke bare opp på førstesiden i Hjem-appen, men er også lett tilgjengelige fra Kontrollsenter på iPhone og på Apple Watch.
Kom i gang
Organisere etter rom.
For å enkelt holde styr på hvor alt tilbehøret befinner seg anbefaler vi å opprette rom, som for eksempel Stua, Kjøkkenet, Soverommet og Barnerommet. Du kan også opprette soner og gruppere flere rom sammen.
Praktisk om du enkelt vil se alt tilbehøret i en etasje eller skille mellom garasjen og resten av hjemmet. Det gir deg også muligheten til å bruke Siri til å styre flere tilbehør samtidig, for eksempel "Skru av alle lys nede".
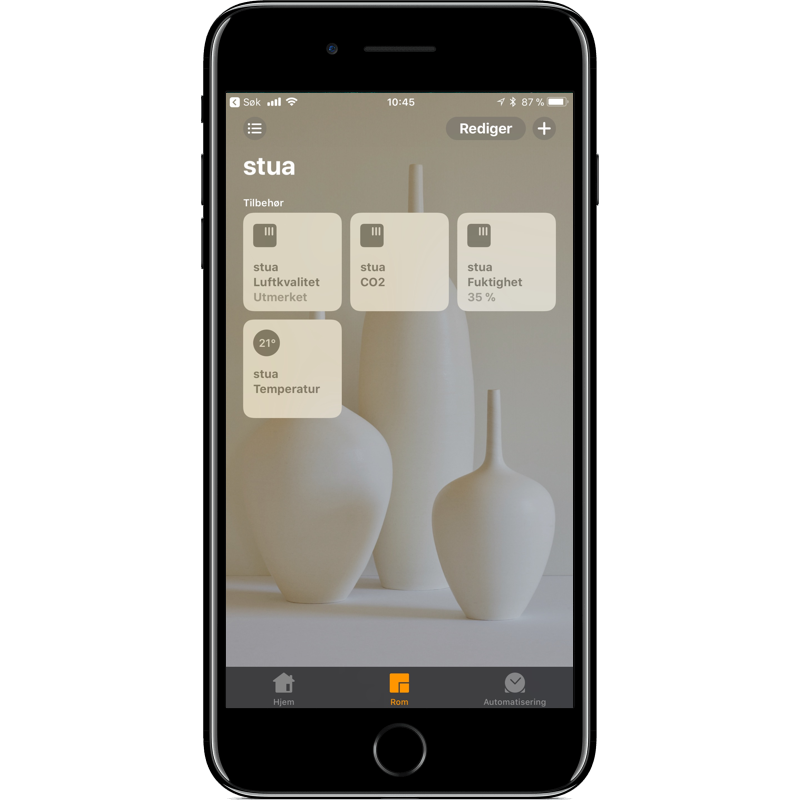
-
Trykk på Rom-fanen nederst i Hjem-appen og så pluss-tegnet øverst til høyre.
Herifra kan du opprette et rom, gruppere rom i en sone, endre navn og innstillinger for de ulike rommene, eller slette dem.
Kom i gang
Automatiseringer og stemninger.
Noe av det beste med Hjem-appen er at du kan sette opp forhåndsdefinerte "Stemninger" og "Automatiseringer".
Har du til eksempel Philips Hue belysning og en bevegelsessensor kan du sette opp at ved bevegelse etter midnatt mandag til fredag skal en bestemt lyspære på soverommet slå seg på med dimmet, varmt lys. Og skru seg av 5 minutter etter at den ikke lenger registrerer bevegelse. Da kan man gå inn og ut av soverommet uten å lete etter lysbryteren eller vekke den som sover.
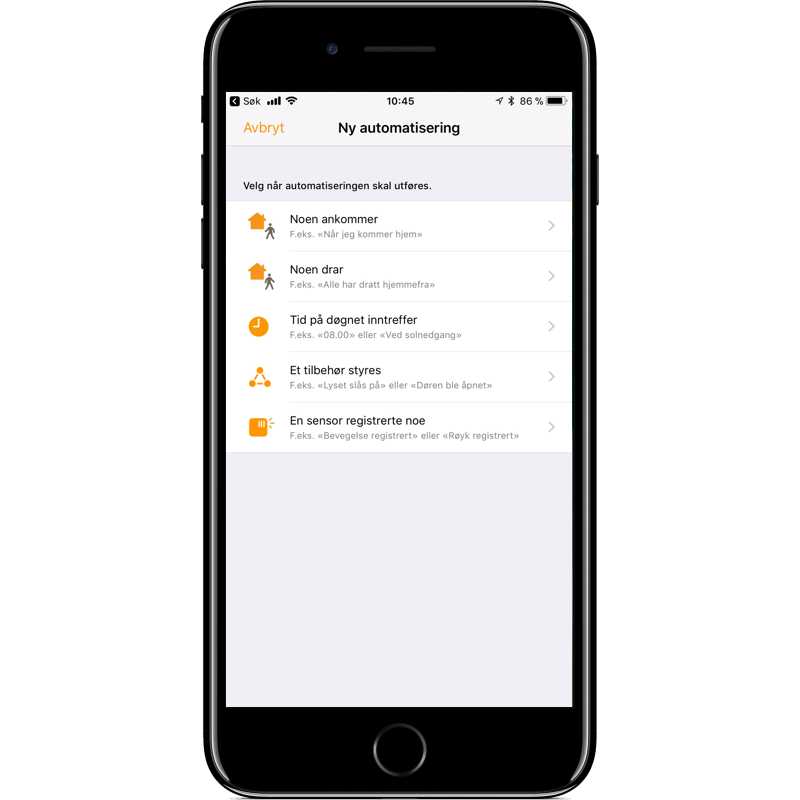
- Trykk på "Automatisering" nederst til høyre i Hjem-appen og så pluss-tegnet øverst til høyre.
Herifra får du en rekke alternativer for hva som skal være utgangspunktet for automatiseringen. Skal det gjelde på et bestemt tidspunkt, når en sensor registrerer noe, eller når du eller noen andre i familien kommer eller går?
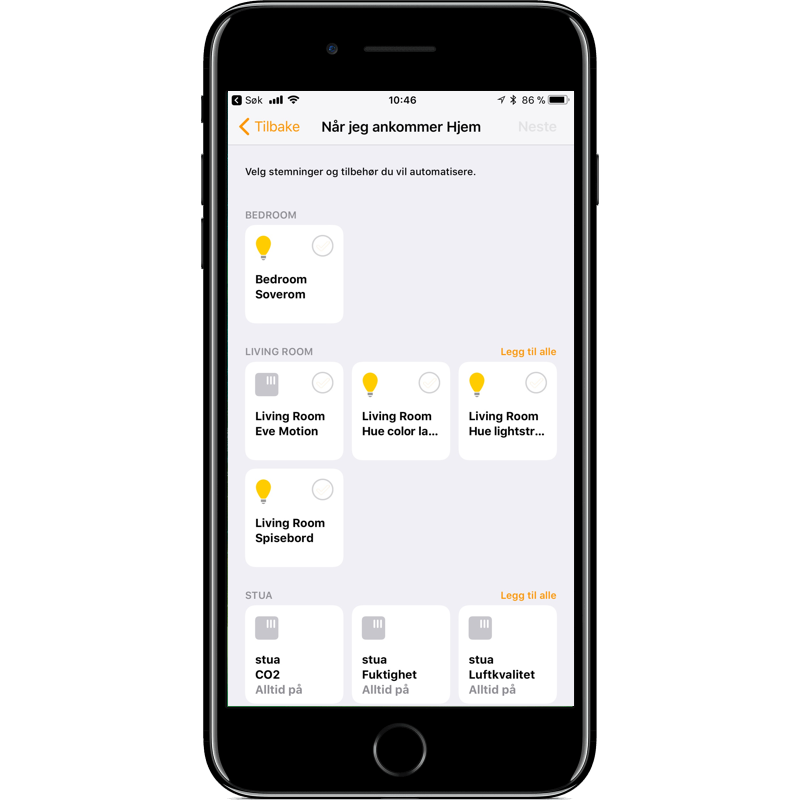
-
Gå så nedover listen og velg hvilket tilbehør som skal være en del av automatiseringen.
For at automatiseringen skal fungere optimalt må du først ha satt opp et "hjemknutepunkt" eller hub.
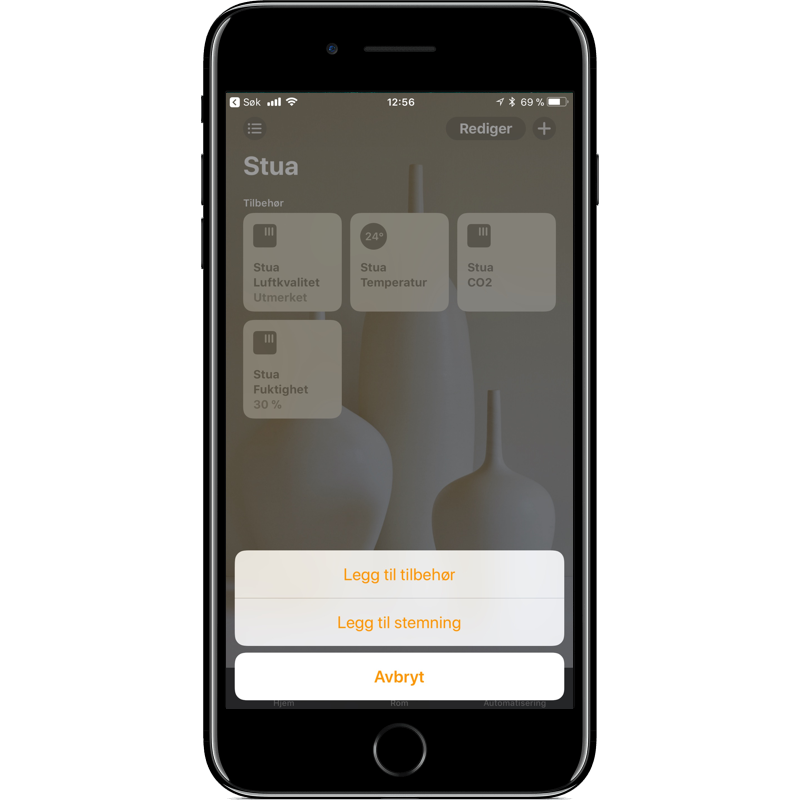
I tillegg til autmoatiseringer så kan du også lage stemninger. Fordelen med stemninger er at du kan sette opp så mange du ønsker, og ved å gi dem et navn kan du bruke "Hei Siri" til å starte eller bytte stemning. En automatisering derimot skal alltid fungere av seg selv, som når du kommer og går, tidspunktet på døgnet eller et tilbehør er aktivert, men kan også inneholde en stemning.
- For å lage en stemning, trykk på pluss-tegnet øverst til høyre
- Legg til tilbehøret som du ønsker skal være med i stemningen og hvilken justering de skal ha, som alle lys av foruten lightstrips under TV-benken som skal være blå.
- Gi stemningen et passende og enkelt navn, som "God natta", "God morgen", "Filmkveld", "Party".
På denne måten kan du benke deg ned i sofaen med en god film, si "Hei Siri, gjør klar til filmkveld" og din favorittstemning for den aktiviteten er klar. Og bytte til annen stemning om noen plutselig skulle komme på besøk.
Kom i gang
Bruk Apple TV eller HomePod til å styre hjemmet.
Et hjem mener vi blir virkelig smart når du kan styre det, få innsyn og kontroll - også når du ikke er hjemme. HomeKit og Hjem-appen har selvfølgelig en smart løsning på dette slik at du kan:
- Fjernstyre tilbehøret og se hva som foregår hjemme når du er borte
- Gi tilgang til andre
- Sette opp automatiseringer som fungerer akkurat når du ønsker det

For å få til dette kreves det bare at du setter opp et hjemknutepunkt. Dette kan enten være en iPad, Apple TV eller HomePod.
Tips: Vi mener det beste alternativet helt klart er HomePod eller Apple TV, ettersom de alltid er koblet på nettverket og ikke tas med ut av huset.
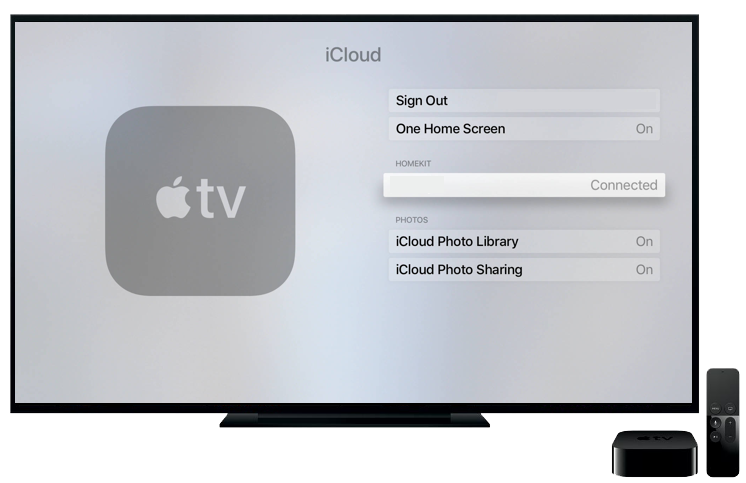
-
Gå inn på din Apple TV og "Innstillinger" og "Konto"
-
Påse at du er logget på med samme Apple-ID som på iOS-enheten din
-
Påse at tofaktorautentisering for Apple-ID og iCloud-nøkkelring er slått på
-
Du kan verifisere at dette stemmer ved at status for HomeKit står som "Tilkoblet".
Kom i gang
Bruk Siri til å styre hjemmet.
Litt avhengig av hva slags tilbehør du har lagt til og hvilket navn du har gitt dem, så kan du blant annet be Siri om å slå av alle lys nede, sette temperaturen til 22 grader på soverommet, slå av kaffetrakteren og mer.
- For å bruke Siri så skal tilbehøret ditt være lagt til eller satt opp i Hjem-appen
- Du kan bruke Siri på alle Apple-produktene dine dersom de støtter "Hei Siri" og er koblet til et trådløst nettverk eller mobildata
- For å bruke Hjem-appen og kontrollere hjemmet ditt med Siri på en Mac, påse at din Mac har macOS Mojave
- For å bruke Siri også når du er utenfor hjemmet, påse at du har satt opp enten en Apple TV eller iPad som hjemmeknutepunkt
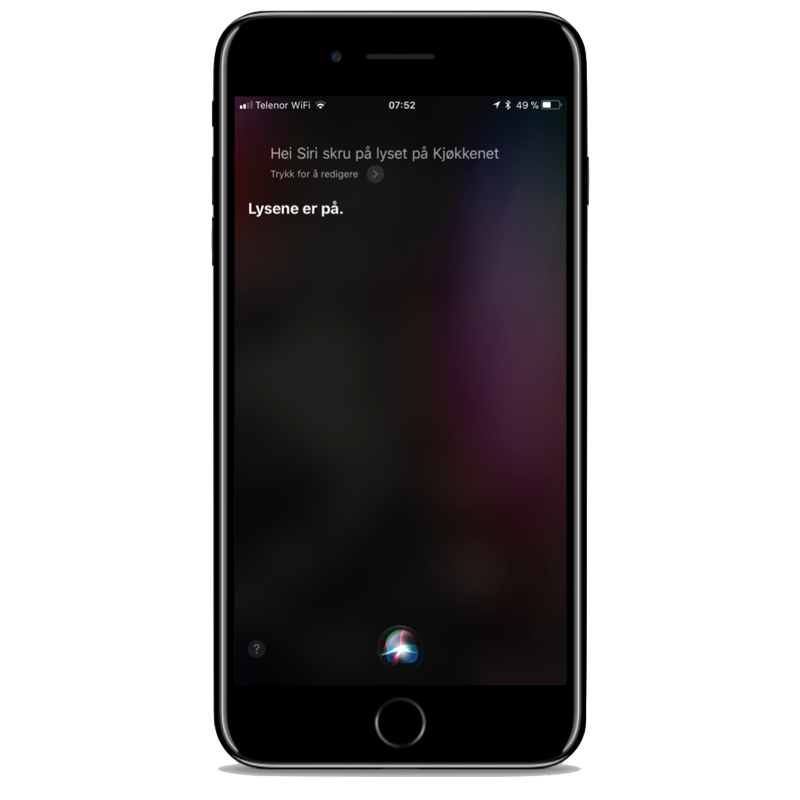
"Hei Siri"
Skru tilbehør av/på
Fra lys til kaffemaskinen, Siri kan skru av og på tilbehøret ditt. Bare si "Hei Siri" og noe tilnærmet dette:
- "Slå av lyset"
- "Slå på vifta"
- "Skru av kaffemaskinen"
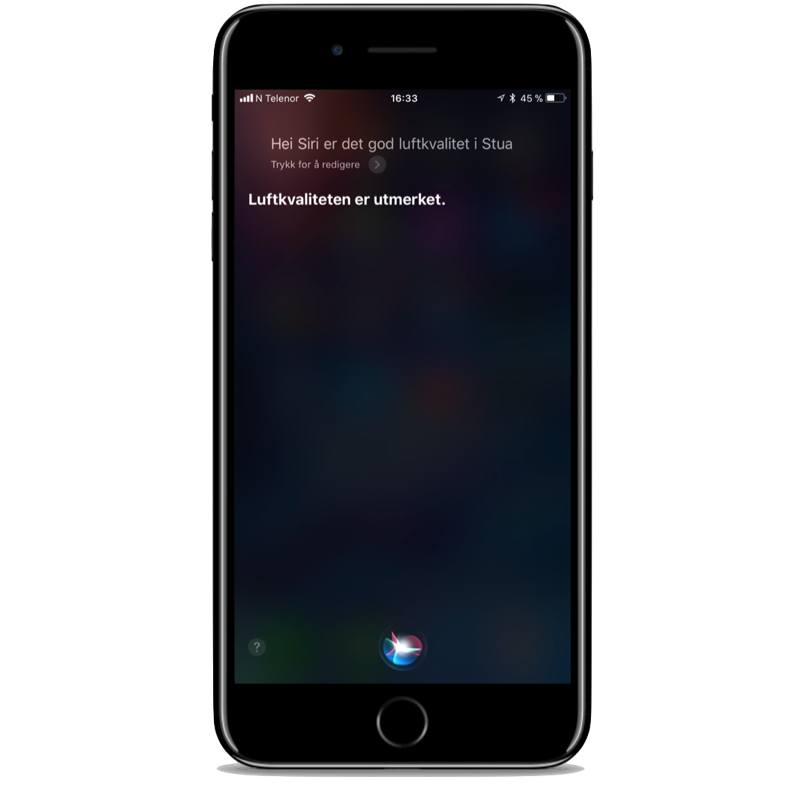
"Hei Siri"
Gjør justeringer
Siri kan justere diverse HomeKit-tilbehør, som lys og termostat. Si "Hei Siri" og noe tilnærmet dette:
- "Sett temperaturen til 22 grader"
- "Skru ned lyset på kjøkkenet til 50%"
- "Skru nattlampa helt opp"
- "Gjør lysene i kjellerstua rød"
"Hei Siri"
Styr et rom eller sone
Dersom du har organisert tilbehøret ditt etter rom eller sone, så kan du styre alt i det rommet / sone med én enkelt kommando. Si "Hei Siri" og noe tilnærmet dette:
- "Slå på lyset i gangen"
- "Slå på vifta på soverommet"
- "Skru av kaffemaskinen på kjøkkenet"
"Hei Siri"
Start en stemning
Siri kan justere diverse HomeKit-tilbehør, som lys og termostat. Si "Hei Siri" og noe tilnærmet dette:
- "Sett temperaturen til 22 grader"
- "Skru ned lyset på kjøkkenet til 50%"
- "Skru nattlampa helt opp"
- "Gjør lysene i kjellerstua rød"
"Hei Siri"
Sjekke status
Om du står i stua og lurer på hva temperaturen er nede i kjelleren eller om lyset der står på, så har Siri svaret. Si "Hei Siri" og noe tilnærmet dette:
- "Hva er temperaturen i kjelleren?"
- "Er lyset på nede?"
- "Står kaffemaskinen på?"
- "Er vinduet på loftet åpent?"
"Hei Siri"
Sjekk status når du ikke er hjemme
Dersom du har satt opp et hjemmeknutepunkt kan du be Siri om å gi deg en status eller kontrollere tilbehøret hjemme, når du er borte:
- "Slå av alle lys hjemme"
- "Sett temperaturen til 22 grader på hytta"
- "Slå av kaffemaskinen på kjøkkenet hjemme"