Fra Windows til Mac på 1-2-3.
Oppdatert: September 2023
Når man er vant til å gjøre noe på en bestemt måte, så kan det være utfordrende å starte på nytt med noe annet. Men overgangen kan også være spennende og gi massevis av digital begeistring. Spesielt når man vet hva man skal gjøre.
Lær hvordan du utfører noen av de vanligste oppgavene på en Mac - og kom raskt i gang og gjør enda mer!
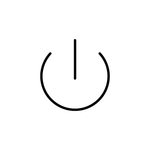
Start-menyen.
Macen har ikke en Start-meny eller skjerm som på Windows, men noe som heter Finder og Dock. Docken er en stripe nederst på skjermen og viser programmer, mapper og åpne vinduer. For å skreddersy en arbeidsflyt som er best for deg, dra programmer og mapper som du bruker ofte ned til Docken, så de alltid er raskt tilgjengelige.
Windows Utforsker.
Helt til venstre i Docken finner du Finder. Den tilsvarer Windows Utforsker og viser alle dine programmer, filer og tilkoblede enheter som harddisker og kamera. I Finder kan du organisere og søke etter alle filene dine. For å åpne Finder, trykk på det smilende ansiktet helt til venstre i Docken.
Søke etter filer.
Selv om du kan søke etter filer i Finder, så er vårt beste tips å bruke Spotlight. Spotlight er et søkefelt som åpnes ved å trykke på forstørrelsesglasset øverst i menyen på Macen din eller tastatursnarveien "Command + Mellomrom-tasten". Like raskt som du har klart å skrive hva du søker etter, så har Spotlight funnet det fram. Spotlight kan også gjøre et Google-søk, brukes som kalkulator, vise flyavganger og mer.
Hvor er Kontrollpanel?
Om du skal endre noen instillinger, som språk og dato, nettverk og Apple ID, så gjøres alt dette via Systemvalg. Hvis du har en iPad eller iPhone fra før av, så vil du mest sannsynlig kjenne igjen ikonet og de fleste menyene fra Innstillinger, som programmet heter på iOS.
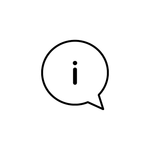
Hvordan høyreklikke?
Selv om hverken en Magic Mouse eller trackpad har synlige knapper, så fungerer det mye på samme måte. På en Apple mus, trykk på høyreside. På en Apple trackpad, trykk med to fingre hvor som helst. Ønsker du å trykke i høyre hjørnet eller et annet sted, så kan du endre dette under Systemvalg.
Hvordan lukke og skjule vinduer?
Øverst til venstre i alle vinduer finner du en rød (lukke), gul (minimere) og grønn (fullskjerm) knapp. Dette er de samme knappene som du finner øverst til høyre på Windows. Du kan også bruke tastatursnarveier som "Command + W" for å lukke et vindu og "Command + H" for å skjule et vindu.
Hvordan lukke et program?
I Docken kan du enkelt se hvilke programmer som er åpne ved at de har en liten hvit prikk under seg. Ønsker du å lukke et program, ikke bare enkelte vinduer, så kan du høyreklikke på det i Docken og velge "Avslutt" eller bruke tastatursnarveien "Command + Q".
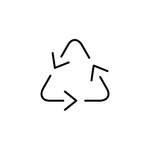
Hvor er Søppelkassa?
Nederst til høyre i Docken finner du Papirkurven. Når du ønsker å slette en fil eller mappe er det bare å dra dem ned til Papirkurven, og så tømme den. Du kan også bruke tastatursnarveien "Command + Delete-knappen" for å sende en fil til Papirkurven.
Hvordan trygt mate ut harddisk.
Papirkurven brukes til dette også. Bare dra ikonet til den tilkoblede harddisken, minnepinnen eller kameraet ned til Papirkurven, så mates den trygt ut.
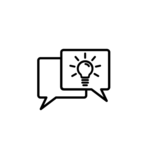
Tastatursnarveier.
Som du sikkert har lagt merke til så finnes det tastatursnarveier for det meste. Og om du ønsker å jobbe raskt og effektivt, så anbefaler vi at du blir kjent med dem. Du finner en oversikt over de mest brukte snarveiene her.
