Kundestøtte / Kom i gang med IPhone og iPad
Kom i gang med iPhone og iPad
Gratulerer med din nye telefon eller nettbrett. Nå tar det bare noen få minutter å komme i gang.
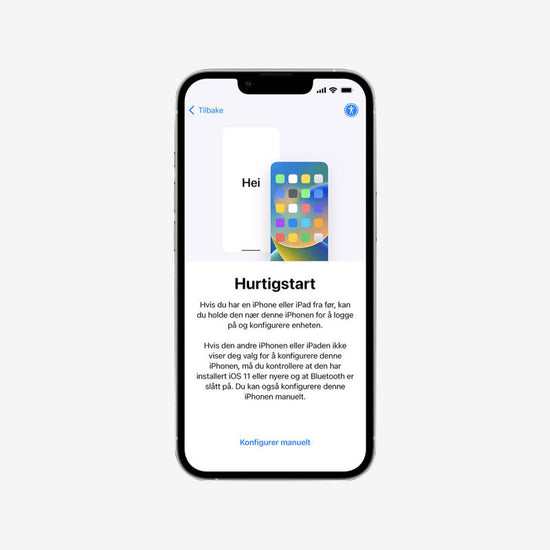
Bruk Hurtigstart til å overføre.
Raskt og enkelt konfigurer din nye iPhone eller iPad ved hjelp av den forrige.
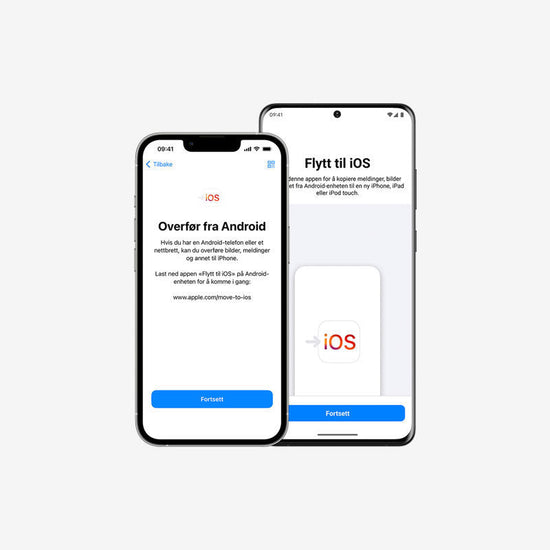
Overføre fra Android.
Last ned Flytt til iOS-appen på din nye iPad, iPhone eller iPod Touch, og få hjelp til å bytte fra en Android-enhet til ditt nye Apple-produkt.

Sett opp Nødinfo for deg eller noen i familien.
Med Nødinfo kan ambulansepersonell få tilgang til viktig medisinsk informasjon fra den låste skjermen, selv om de ikke har koden din.

Ta backup med iCloud.
Med automatisk backup kan du være trygg hvis du skulle komme til å miste eller skade enheten.