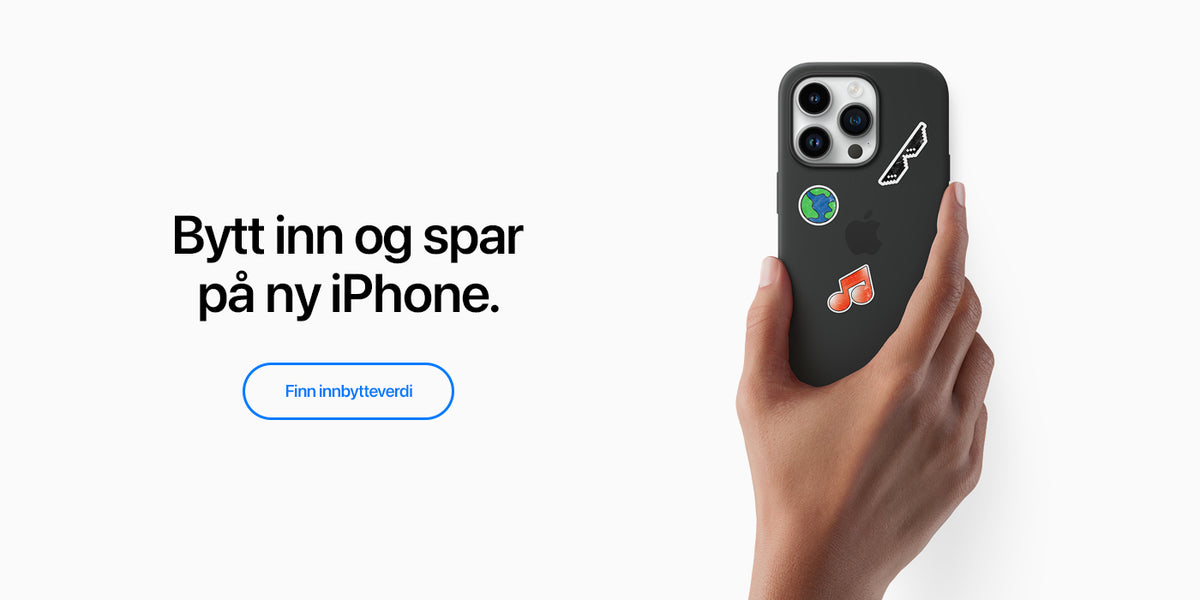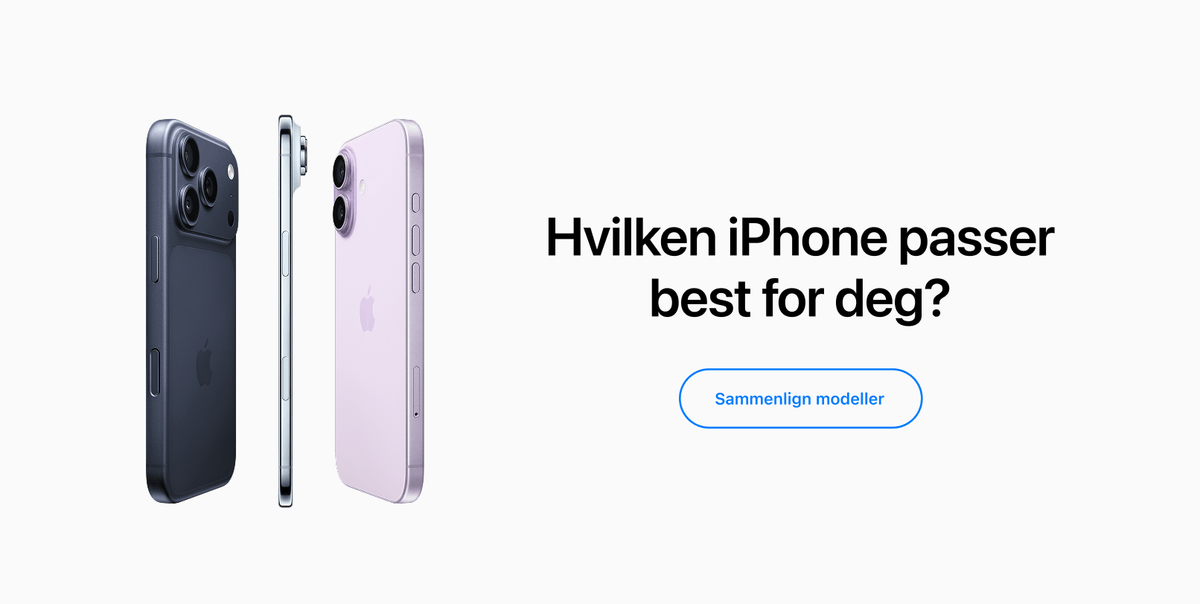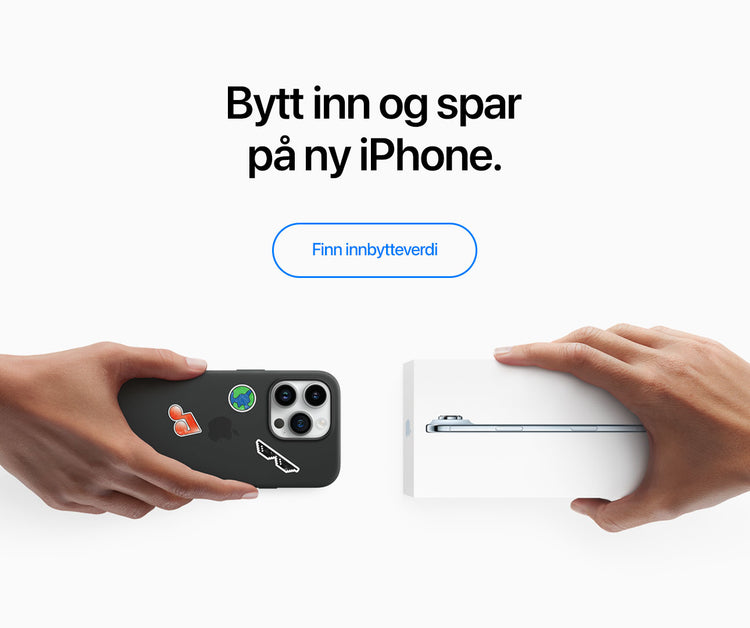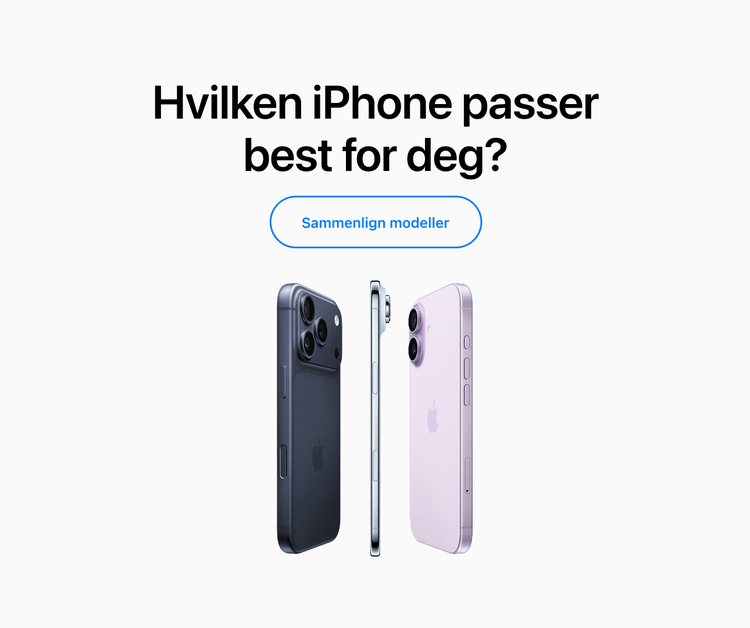iPhone I Eplehuset
Ny
iPhone Air
Supertynn. Superlett. Supersterk.
Fra 14 990 kr


Ny
iPhone 17 Pro
Innovativ design med utrolig Pro-ytelse.
Fra 15 990 kr

Ny
iPhone 17
Helt herlig. Enda sterkere.
Fra 11 990 kr

iPhone 16e
Veldig mye du vil sette pris på. Inkludert prisen.
Fra 8 390 kr

SISTE SJANSE
iPhone 16 Pro
Fra 13 690 kr
Mix. Match. MagSafe.
Smekk på et deksel, en lommebok
eller en trådløs lader.


Trådløs lading.
Til alle anledninger.

Skjermbeskytter.
Kjøp sammen med iPhone så monterer vi på med maskin.
Eller kjøp og monter selv.

SISTE SJANSE
iPhone 16
Superrask. Super smart.

SISTE SJANSE
iPhone 15
Nymobilfølelsen.

NY
Tilbehør til iPhone
Stort utvalg av tilbehør til iPhone.