Slik oppgraderer du macOS.
Oppdatert: August 2022
Finn ut hvordan du laster ned og installerer siste versjon av Mac-operativsystemet. Eller få tips til hvordan løse problemet om oppdateringen ikke fungerer som den skal.
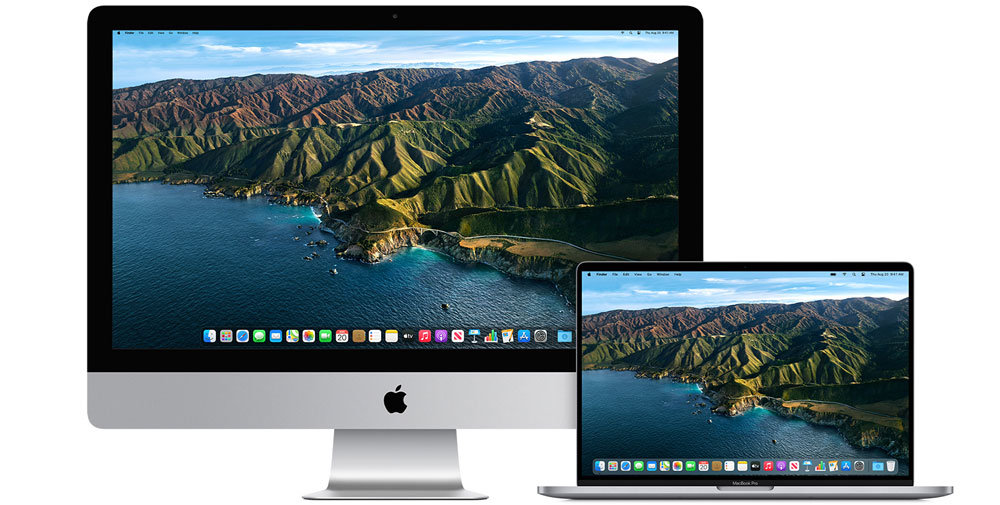
Med siste macOS tas verdens mest avanserte operativsystem for datamaskiner til et nytt nivå for kraft og stil. Opplev Mac til det fulle med et forbedret nytt design. Dra fordeler av den største oppdateringen av Safari noensinne. Oppdag nye funksjoner for Kart og Meldinger. Og få enda mer åpenhet rundt personvernet ditt.
1
Kontroller kompatibilitet
Siste macOS er kompatibel med disse datamaskinene:
- MacBook-modeller fra 2016 og nyere
- MacBook Air fra 2015 eller nyere
- MacBook Pro fra sent 2015 eller nyere
- Mac mini fra sent 2014 eller nyere
- iMac-modeller fra 2015 og nyere
- iMac Pro fra 2017 eller nyere
- Mac Pro fra 2013 eller nyere
- Mac Studio 2022 eller nyere
Hvis du oppgraderer fra macOS Sierra eller nyere, krever macOS Monterey 26 GB tilgjengelig lagringsplass for å oppgradere. Hvis du oppgraderer fra en tidligere versjon, krever macOS Monterey opptil 44 GB tilgjengelig lagringsplass.
For å se hvilken modell du har, klikk på Apple-symbolet i menylinjen og velg Om denne maskinen.
2
Lag en sikkerhetskopi
Det er lurt å sikkerhertskopiere Macen din før du installerer oppgraderinger. Det er enkelt med Time Machine, men du kan også sikkerhetskopiere på andre måter. Finn ut hvordan du sikkerhetskopierer din Mac.
3
Koble deg til
Det tar tid å laste ned og installere macOS, så du må sørge for at du har en stabil internett-tilkobling. Hvis du bruker en bærbar Mac, koble den til strømnett.
4
Last ned
Hvis du bruker macOS Mojave eller nyere, går du til Systemvalg og klikker på Programvareoppdatering. Hvis du bruker en eldre versjon av macOS, laster du ned fra App Store i stedet.
Eller bruk denne koblingen for å åpne macOS siden i App Store: Hent macOS. Deretter klikker du på Hent-knappen eller iCloud-nedlastingssymbolet.
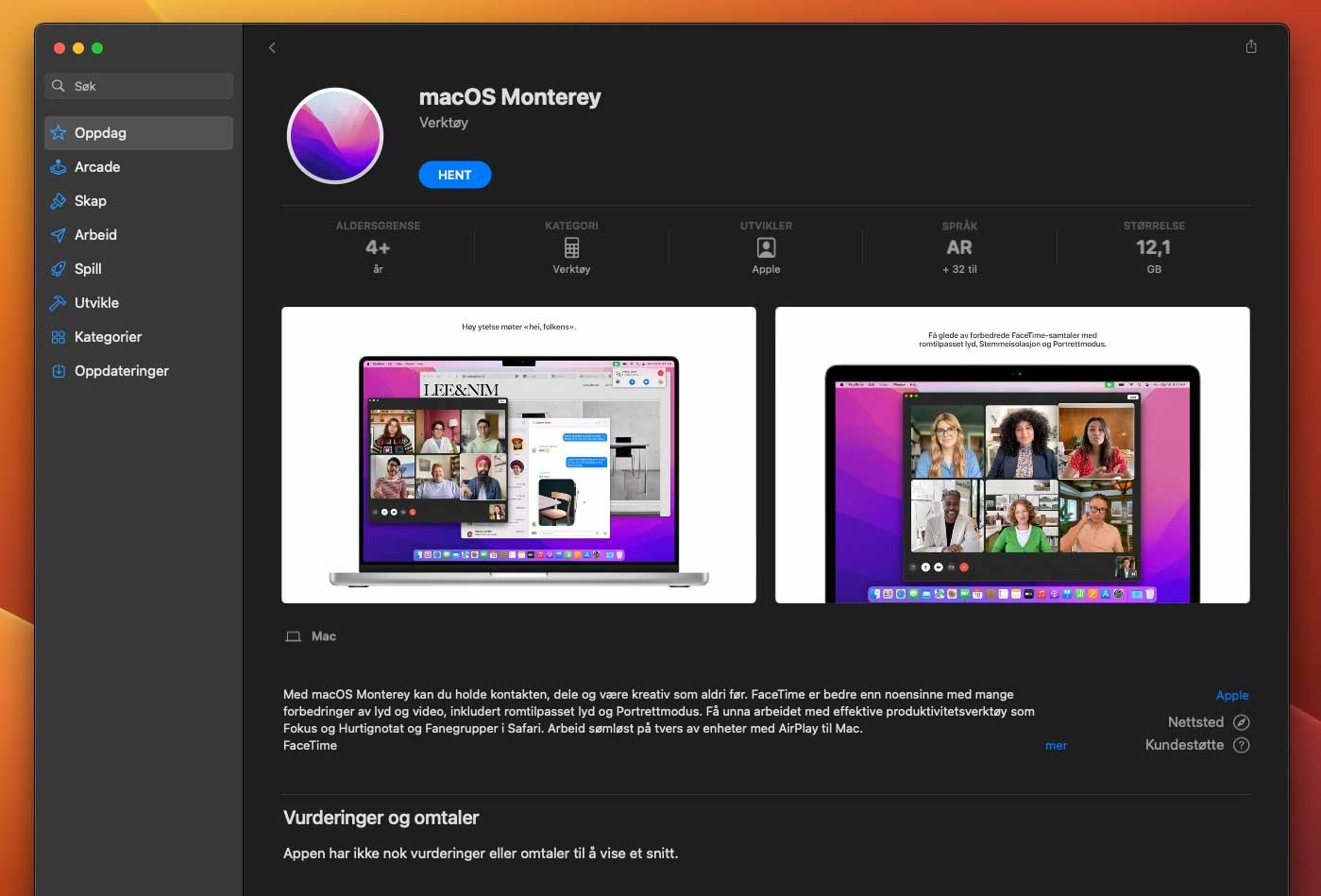
5
Start installering
Installereren åpnes automatisk etter nedlasting.
Klikk på Fortsett, og følg instruksjonene på skjermen. Det er kanskje enklest å begynne installeringen om kvelden, slik at den kan fullføres over natten, om nødvendig.
Hvis installereren ber om tillatelse til å installere et hjelpeverktøy, må du skrive inn administratornavnet og passordet du bruker til å logge deg på maskinen, og deretter klikke på Legg til hjelper.
6
Tillat installeringen å fullføres
Du må tillate installeringen å fullføres før du setter maskinen i dvale eller lukker lokket. Maskinen din kan starte på nytt, vise en framdriftsindikator eller vise en blank skjerm flere ganger under installeringen av både macOS og relaterte oppdateringer til Mac-firmwaren.
7
Hold deg oppdatert
Når du har installert macOS, blir du varslet når oppdateringer til macOS er tilgjengelige. Du kan også bruke Programvareoppdatering for å se etter nye oppdateringer: Velg Apple-menyen > Systemvalg og klikk på Programvareoppdatering.
Eller få siste versjon automatisk
Hvis du bruker OS X El Capitan v10.11.5 eller nyere og preferansene dine for App Store eller Programvareoppdatering er stilt inn på å laste ned nye oppdateringer når de blir tilgjengelige, blir macOS automatisk lastet ned i bakgrunnen, slik at det er enda enklere å oppgradere. En varsling forteller deg når macOS er klar til å installeres. Klikk på Installer for å komme i gang, eller lukk varslingen for å installere senere. Når du er klar til å installere, åpner du bare filen som heter Install macOS fra Programmer-mappen.
Maskinen min oppfører seg merkelig eller noe gikk galt under oppgradering. Hva gjør jeg?
- Dersom nedlastingen ikke starter eller stopper opp, sjekk at maskinen er koblet til nettverk. Det kan hende den må kobles opp på nytt - og gjerne bruk ethernet / kablet nettverk dersom mulig.
- Dersom du ikke ser eller finner disken som operativsystemet skal installeres på, er det ofte knyttet til at harddisken ikke har blitt formatert korrekt. Forsøk formatering og deretter installer på nytt. Hvordan slette, formatere og starte installasjon på nytt kan du lese mer om fra punkt 3 på denne guiden.
- Hvis installasjonen feilet eller maskinen oppfører seg merkelig etter oppgradering, bruk guider for tilbakestilling av NVRAM og SMC, eller installer macOS på nytt.
- Dersom du har en Mac med Apple M1-chip og fikk feilmeldingen: "«En feil oppsto under klargjøring av oppdateringen. Kunne ikke tilpasse programvareoppdateringen. Prøv på nytt.», bruk denne guiden her.
