Slik bruker du Måleverktøy-appen på iPhone, iPad eller iPod Touch.
Oppdatert: Juli 2019
Finn ut hvordan du måler virkelige objekter med Måleverktøy-appen og iPhone-, iPad- eller iPod touch-kameraet.
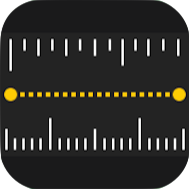
Måleverktøy-appen bruker AR-teknologi (utvidet virkelighet) til å gjøre iOS-enheten om til et målebånd. Du kan raskt beregne størrelsen på objekter, automatisk registrere dimensjonene til rektangulære objekter og lagre et bilde av målet til senere bruk.
Før du begynner.
Først må du sørge for at du bruker iOS 12 på iPhone SE, iPhone 6s eller nyere, iPad (5. generasjon eller nyere), iPad Pro, eller iPod touch (7. generasjon). Sørg også for at du befinner deg på et sted med godt lys.
Slik tar du et enkelt mål.
- Åpne Måleverktøy-appen og følg instruksjonene på skjermen som ber deg om å flytte rundt på enheten. Dette gir enheten din en referanse for objektet du måler, og overflaten det er på. Fortsett å flytte enheten til den viser en sirkel med en prikk i midten.
- Flytt enheten slik at prikken vises over startpunktet på målet, og trykk på plussymbolet.
- Flytt enheten sakte helt til prikken er over endepunktet på målet, og trykk på plussymbolet igjen.
Når du har tatt et mål, kan du justere start- og sluttpunktene. Trykk og hold på ett av punktene, og dra det dit du vil. Målet endres når du flytter punktet.
Lagre målet
Når målet vises, kan du trykke på tallet for å se det i tommer og centimeter. Når du trykker på Kopier, sendes verdien til utklippstavlen, slik at du kan lime den inn i en annen app. Trykk på Fjern for å begynne på nytt.
Du kan også ta et bilde som viser objektet og målene. Bare trykk på kamerautløser-symbolet, så vises bildet nederst i venstre hjørne på skjermen. Trykk på det for å redigere med Merking, eller sveip til venstre for å lagre det i Bilder-appen.
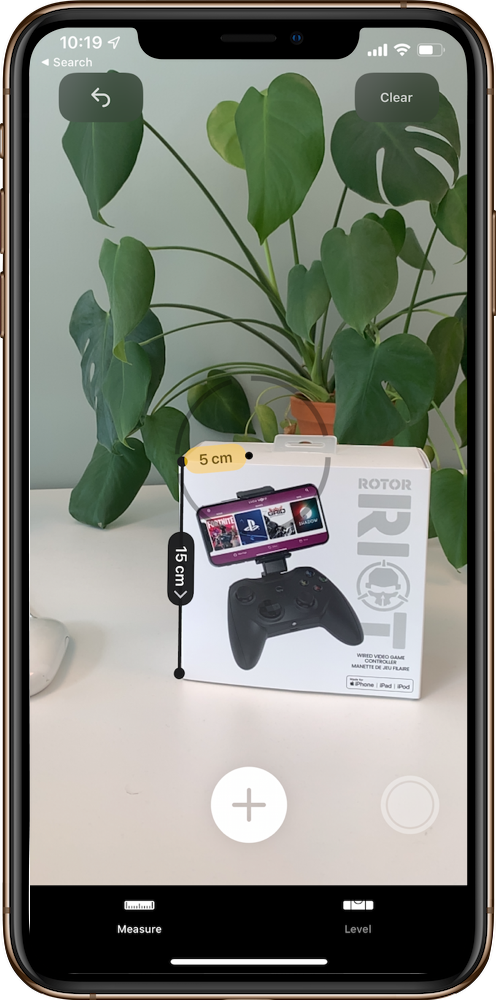
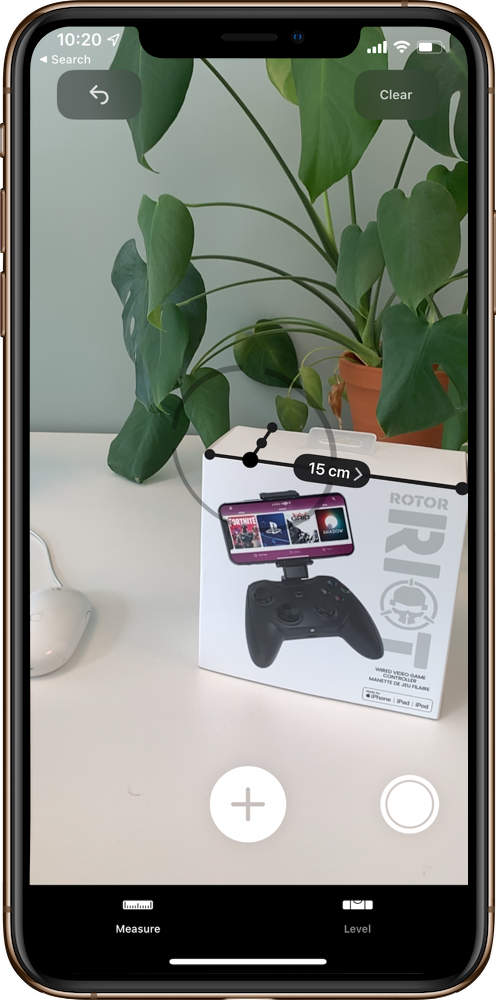
Slik tar du flere mål.
- Når du har tatt det første målet, flytter du enheten for å plassere prikken over en annen plassering på eller i nærheten av objektet.
- Trykk på plussymbolet for å utføre den andre målingen, og flytt deretter enheten for å plassere prikken et sted på det eksisterende målet.*
- Det andre målet vises når du trykker på plussymbolet igjen.
- Gjenta disse trinnene for å ta så mange mål du ønsker.
Trykk på angre-pilen hvis du vil fjerne det nyeste målet, eller trykk på Fjern hvis du vil begynne på nytt.
* Tilleggsmål må begynne eller slutte på et eksisterende mål. Hvis ikke erstattes alle tidligere mål med det nyeste.
Mål et rektangel.
Hvis enheten registrerer at objektet du måler, er et kvadrat eller et rektangel, plasserer den automatisk en måleboks rundt objektet. Når du trykker på plussymbolet, vises bredde- og lengdemålene for objektet. Flytt litt på enheten for å vise det beregnede arealet for objektet.
Når målet vises, kan du trykke på tallet for det beregnede arealet for å se lengden på diagonalen samt arealet i kvadrattommer eller kvadratmeter.
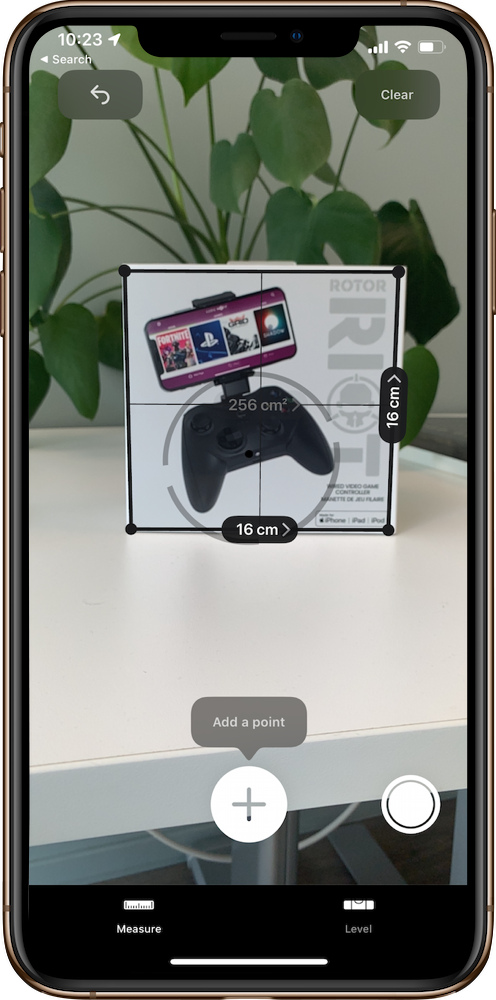
Bruk vateret.
Måleverktøy-appen har også et vater du kan bruke for å rette opp et vertikalt objekt, for eksempel en bilderamme, eller vatre en flat overflate, for eksempel et bord.
Slik retter du opp et vertikalt objekt.
- Trykk på Vater i Måleverktøy-appen.
- Plasser ett av hjørnene av iPhone eller iPad på objektet du vil rette opp. Vateret viser hvor mange grader objektet er fra midten. Juster objektet til appen viser 0 grader og blir grønn.
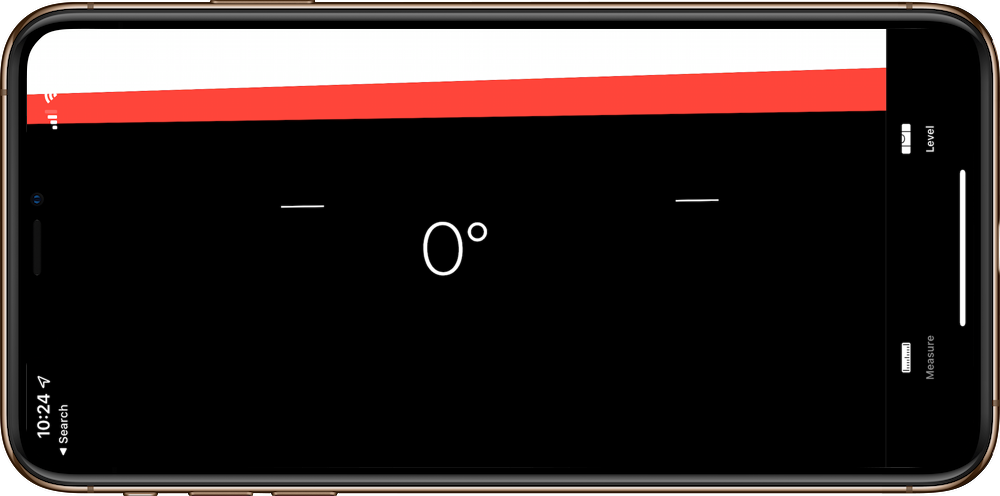
Slik vatrer du en flat overflate
- Trykk på Vater i Måleverktøy-appen.
- Plasser enheten flatt på overflaten. Appen bruker to sirkler og grader til å vise hvor langt fra midten overflaten er. Når overflaten er vatret, viser én sirkel 0 grader, og vateret blir grønt.
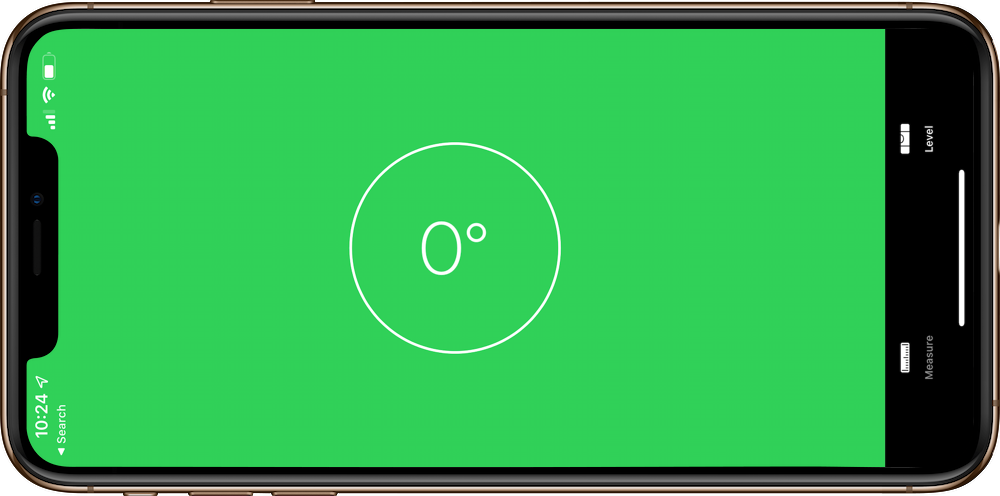
Du kan også kalibrere vateret for å bruke det startpunktet du ønsker. Hold enheten i den posisjonen du ønsker, og trykk på skjermen for å stille vateret til 0 grader. Alle etterfølgende bevegelser av enheten viser hvor mange grader den er unna startpunktet du oppga for vateret.
