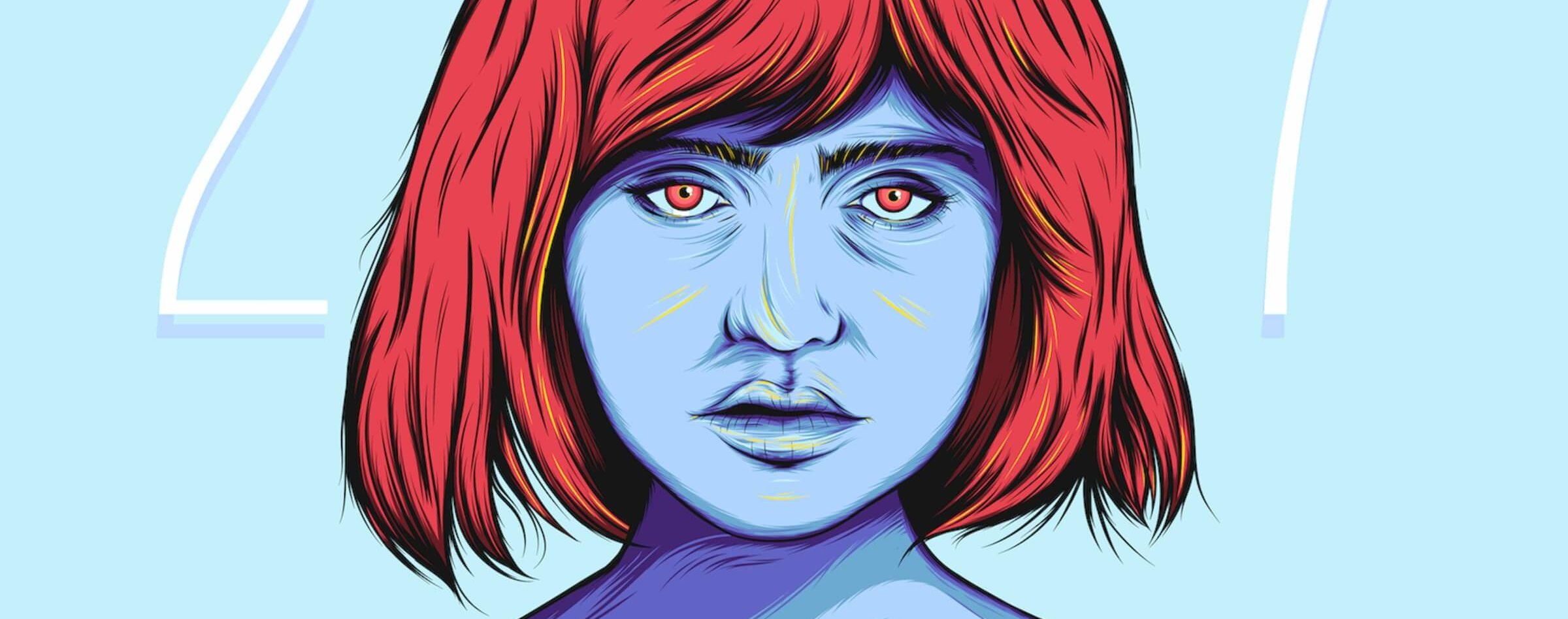
Lær å tegne med Adobe Draw
Skrevet av: Odin Antonsen
NB: Adobe Draw er ikke lenger tilgjengelig for iPad og iPhone. Alternative apper vi kan anbefale er Adobe Fresco og Procreate. Selv om brukergrensesnittet i de appene ikke er identiske med Adobe Draw, er det allikevel mye inspirasjon å hente fra denne guiden for deg som er ny på tegne digitalt med Apple Pencil. Se hvordan en illustratør jobber - fra bruk av lag og skissering til fargevalg og fargelegging.
Innføring i Adobe Draw.
Tegne-apper som Adobe Draw (ikke lenger tilgjengelig) lar deg tegne vektorbaserte illustrasjoner på iPad og iPhone. Vektorbasert betyr at man kan skalere illustrasjonene fra små postkort til store plakater, uten å miste kvalitet. Bildet vil alltid være skarpt. For å få mest ut av appen så anbefaler jeg iPad + Apple Pencil. La meg vise deg hvordan jeg bruker Adobe Draw, iPad og Apple Pencil til å lage vektorillustrasjoner!
Startskjermen. Når du åpner Adobe Draw (eller f.eks. Adobe Fresco) for første gang blir du bedt om å logge inn med din Adobe-ID. En Adobe-konto kan du enkelt opprette helt gratis. Deretter blir du tatt med til startskjermen, hvor du kan se alle mappene dine, samt hvilke illustrasjoner som er i hver av dem.
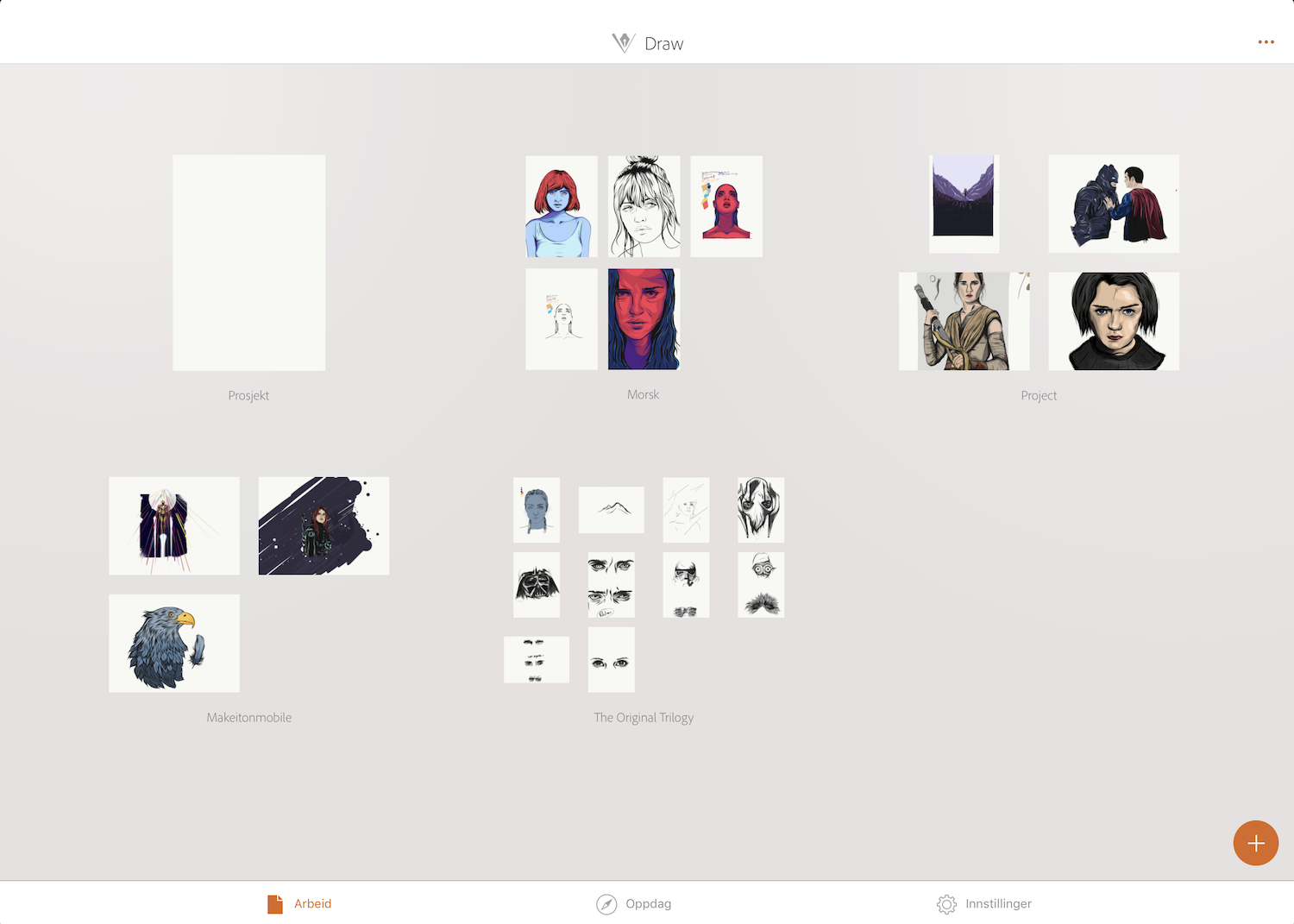
Opprett nytt prosjekt. For å opprette et nytt prosjekt, trykk på + tegnet nederst i høyre hjørnet på startskjermen. Velg så det formatet prosjekt ditt skal være i, og om det skal være stående eller liggende. Dette kan også endres i ettertid. Underveis lagres arbeidet ditt automatisk, så du ikke trenger å bekymre deg for at noe skal gå tapt.
For dette prosjektet har jeg valgt stående i størrelsen A3.
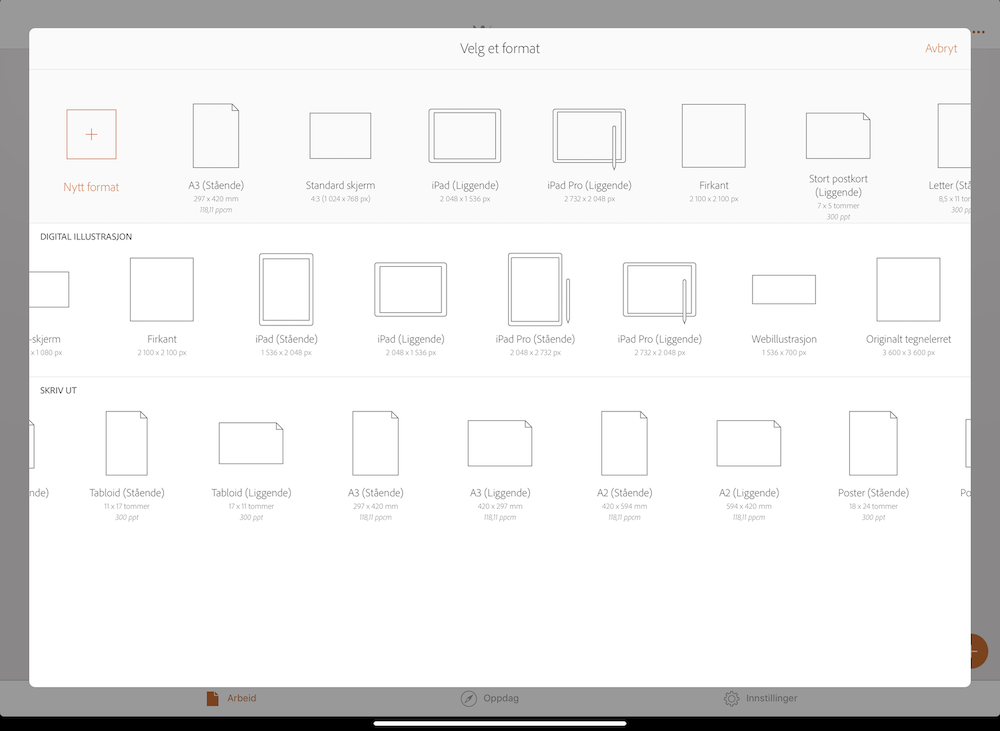
Tips: Tenk gjennom hva illustrasjonen skal brukes til. Det er bedre å velge et større format en et som er for lite.
Verktøylinje og layers.
Verktøy. På venstre side finner vi verktøylinjen som inneholder fem pensler og et viskelær helt nederst. Trykk og hold for å se de forskjellige penseltypene, eller trykk én gang for å tilpasse din aktive pensel. Under kan du se de innstillingene jeg bruker til akkurat denne illustrasjonen.
Øverst til høyre finner vi en verktøylinje med en Tilbake-knapp, Former, Vis/skjul lagpanelet, Del, Innstillinger og Fullskjerm. Her anbefaler jeg at man bare prøver seg frem og ser hva som skjer når man trykker på de forskjellige knappene. For det fine med å jobbe digitalt er nettop det at man alltids kan gå tilbake - uten at noe blir ødelagt.
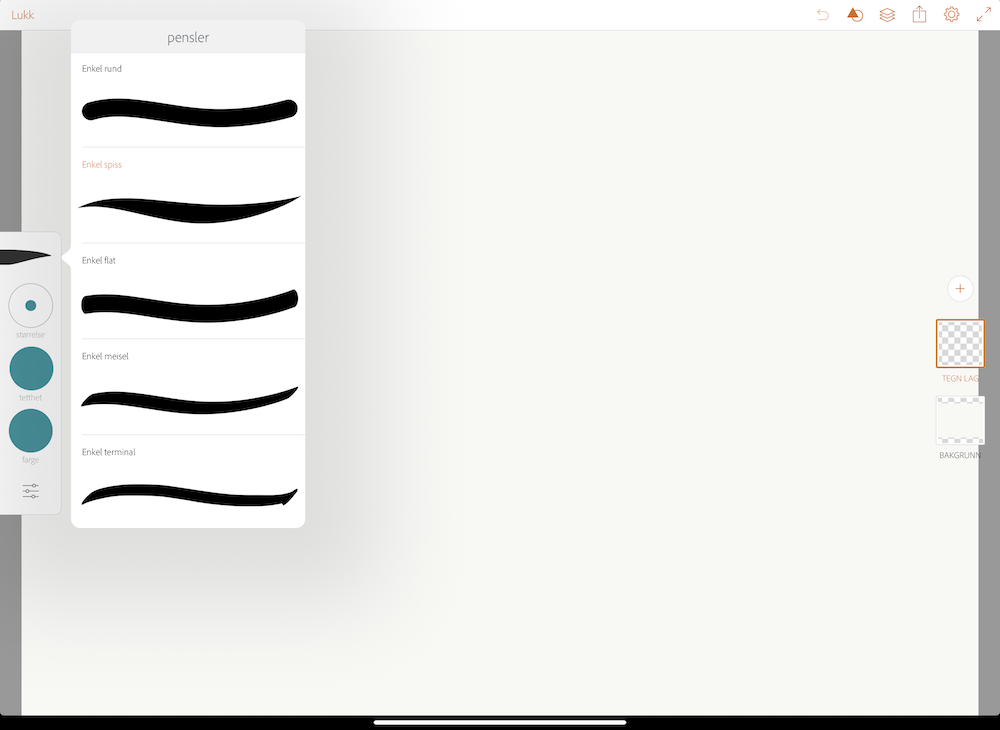
Tips: Sveip til venstre eller høyre med to fingre for å angre eller gjøre noe om.
Layers. På høyre side finner vi lag-panelet hvor vi kan opprette nye lag (layers) som man kan tegne på eller sette inn bilder i.
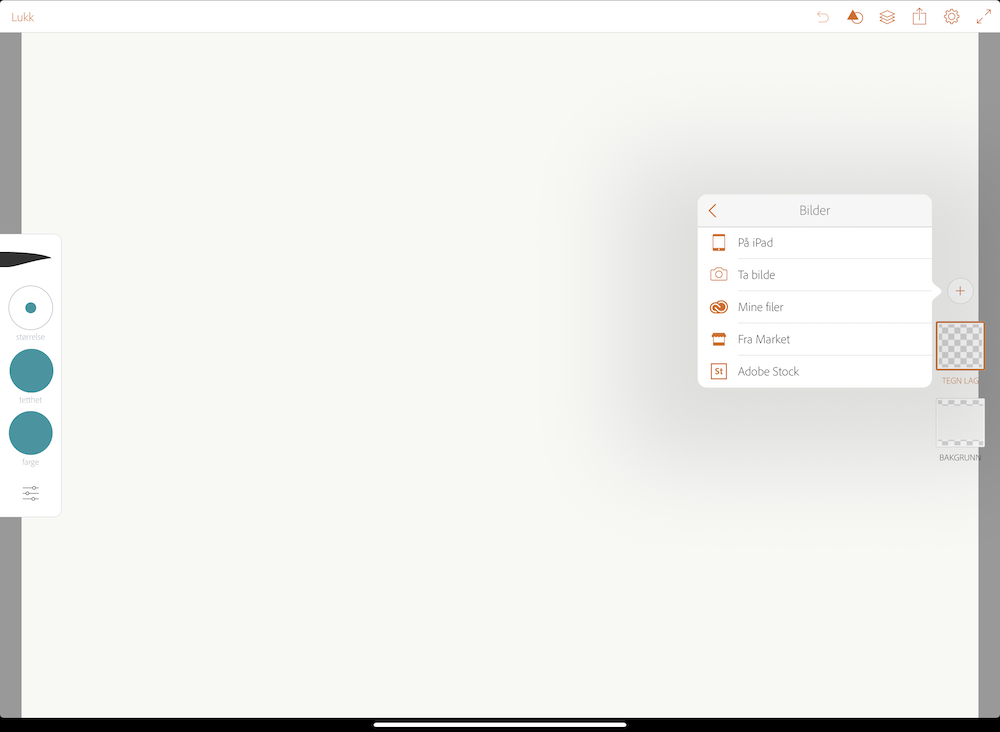
Tips: Bruk bildelag for å sette inn referanser eller skisser.
La oss illustrere.
Blyantskisse. Først starter jeg med å legge inn en blyantskisse som jeg lagret på iPaden. Jeg oppretter et bildelag og setter gjennomsiktigheten til 35%. Da ser jeg akkurat nok av skissen uten at den blir distraherende for det jeg skal tegne oppå.
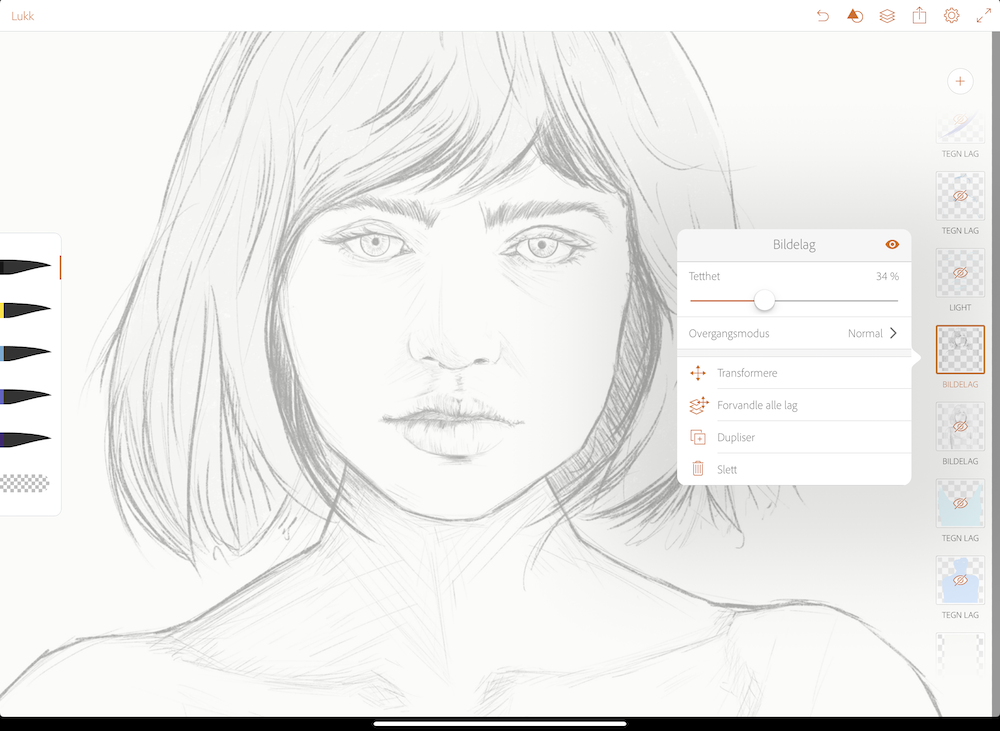
Farger og pensler. Så velger jeg ut 5 farger og klargjør hver pensel med like innstillinger og hver sin farge. Under ser du hvilke pensler og farger jeg har satt på hver enkelte.
Om du ønsker å ha flere enn fem farger så er det lett å endre farge underveis.

Tips: Bruk Fargevelgeren ved å holde inne på fargeboblen og dra fargeverlgeren over den fargen du ønsker.
Tegnelag og linjer. Jeg oppretter et tegnelag og begynner med linjene. Her bruker jeg først penselen «Enkel spiss», som starter og avtar med en tynn strek. For å variere tykkelsen på strekene bruker jeg trykkfølsomheten til iPaden og Apple Pencil.
Under ser du innstillingene som jeg som oftest bruker. Husk at appen har flere forskjellige type pensler og instillinger, og dette er bare slik jeg jobber.
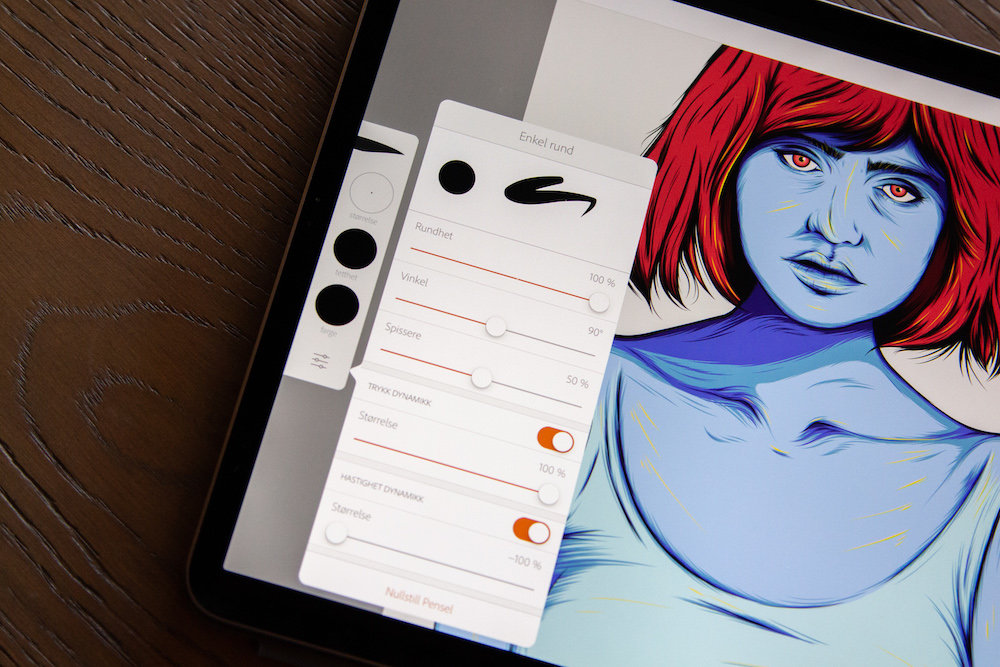
- Videre så starter jeg som oftest med øynene og jobber meg ut derfra. For at jeg skal få helt runde pupiller bruker jeg formverktøyet. Da kan du trykke to ganger for å lage en linje rundt, eller holde inne for å fylle hele sirkelen.

Detaljert og lagvis. For håret så oppretter jeg et nytt lag, slik at jeg enkelt kan tegne og gjøre endringer uten å ødelegge andre streker.
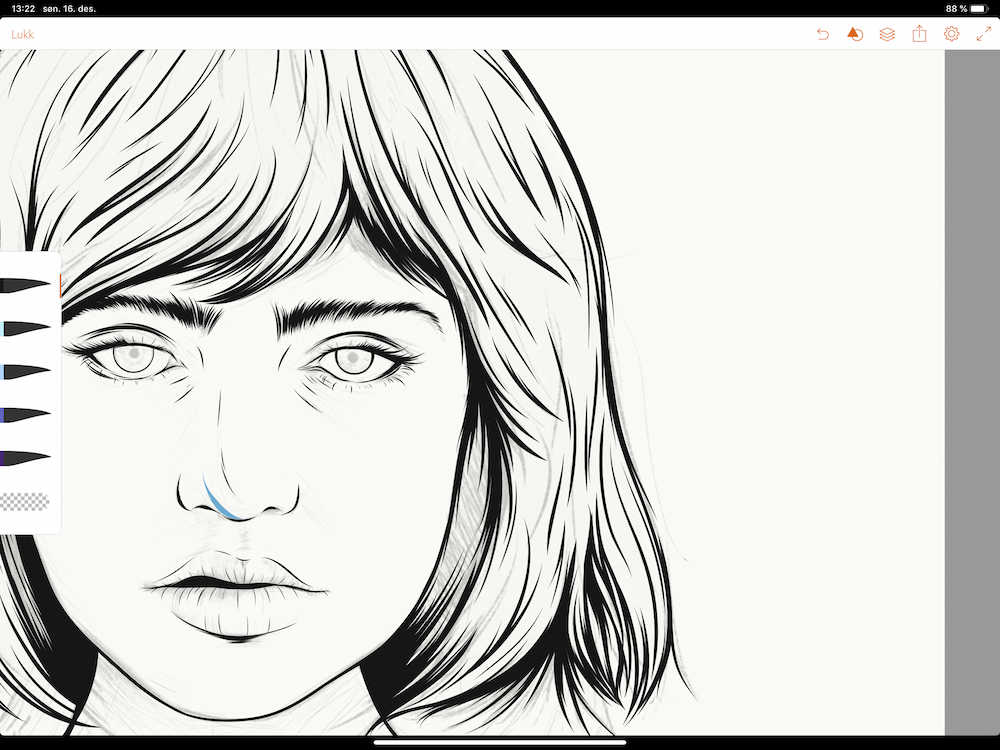
- Hvor detaljert jeg gjør linjearbeidet varierer i bildene mine, men for denne illustrasjonen ønsket jeg å bruke fargene til å fremheve detaljene. Når du er fornøyd med linjearbeidet så kan du starte med fargene.
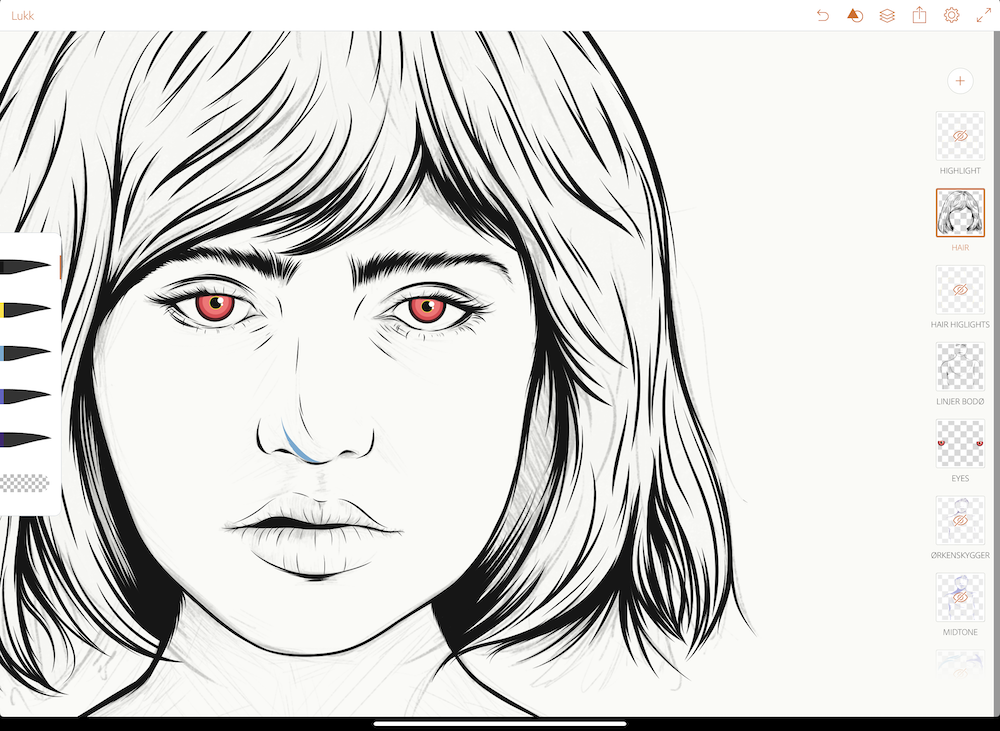
Fargelegging.
Fremhev med farger. Jeg starter med et grunnlag hvor jeg fyller inn de lyseste fargene først. Blå for huden og rødt for håret.
For at bildet skal bli mer levende legger jeg på flere nyanser. Den neste blåfargen blir da som en mellomtone i bildet.
En strek om gangen. Teknikken jeg bruker når jeg lager disse bildene er at jeg tegner én strek om gangen. Og ofte zoomer jeg inn 300-500% slik at jeg kan se hver enkelt detalje. Det gjør jeg fordi det er viktig for meg at strekene passer inn med hverandre og til slutt skaper en større flate.
Tips: Ha hver farge på sitt eget lag slik at det er enkelt å gjøre justeringer i ettertid.
Skyggelegging. Når jeg er ferdig med mellomtonen starter jeg med skyggeleggingen. I dette tilfellet er det en litt mørkere lillafarge. Her jobber jeg på samme måte som med blåfargen, bare at den ikke dekker et like stort område.
Den beste måten å få til en god skyggeleggingen er om det allerede er planlagt i skissen eller du klarer å forestille deg hvordan skyggene skal være før du starter.
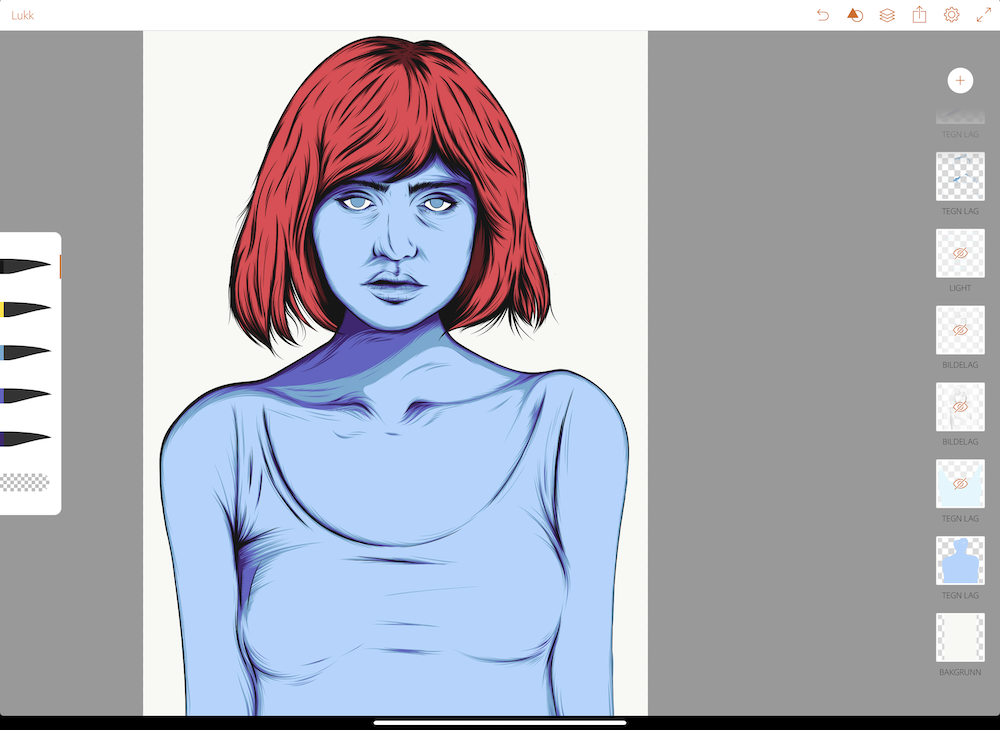
- Deretter gjør jeg det samme med den fjerde og mørkeste fargen og det samme med håret. Her er det kun to farger.
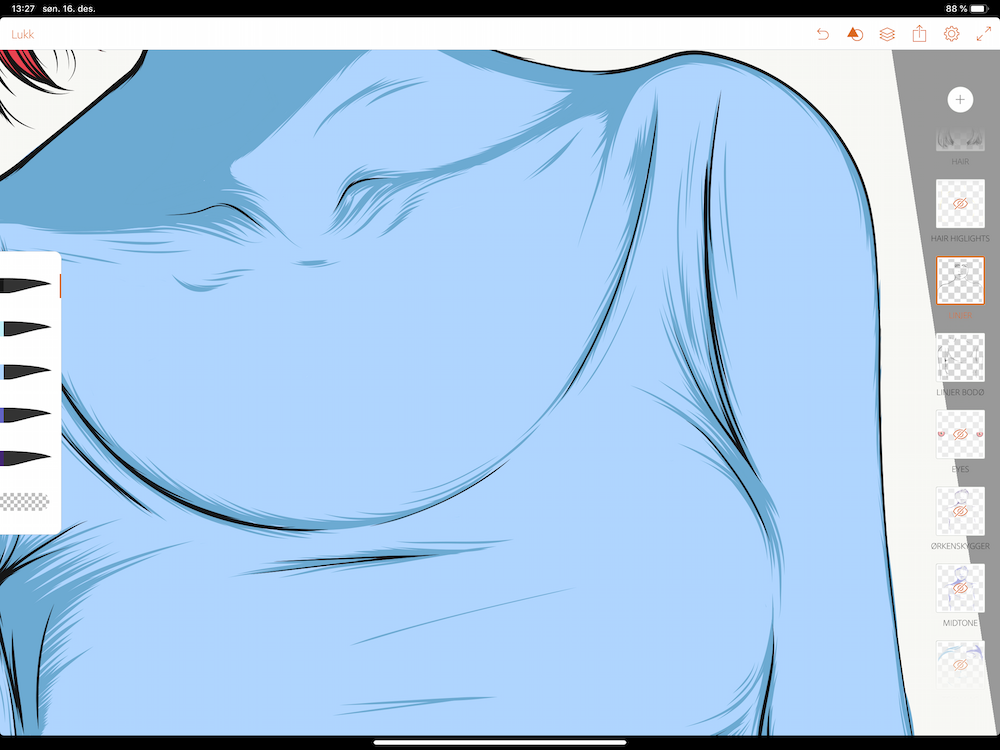
Tips: Gi lagene forskjellige navn for å holde orden i lag-panelet.

Highlights og de små detaljene. Det siste jeg gjør med illustrasjonen er å legge til highlights og små detaljer. Highlights er hvor lyset treffer. Her bruker jeg en lys mintfarge.
Det er viktig at man tenker gjennom hvor mye lys som treffer i bildet ditt, og i dette tilfellet så er det viktig å ikke overdrive.
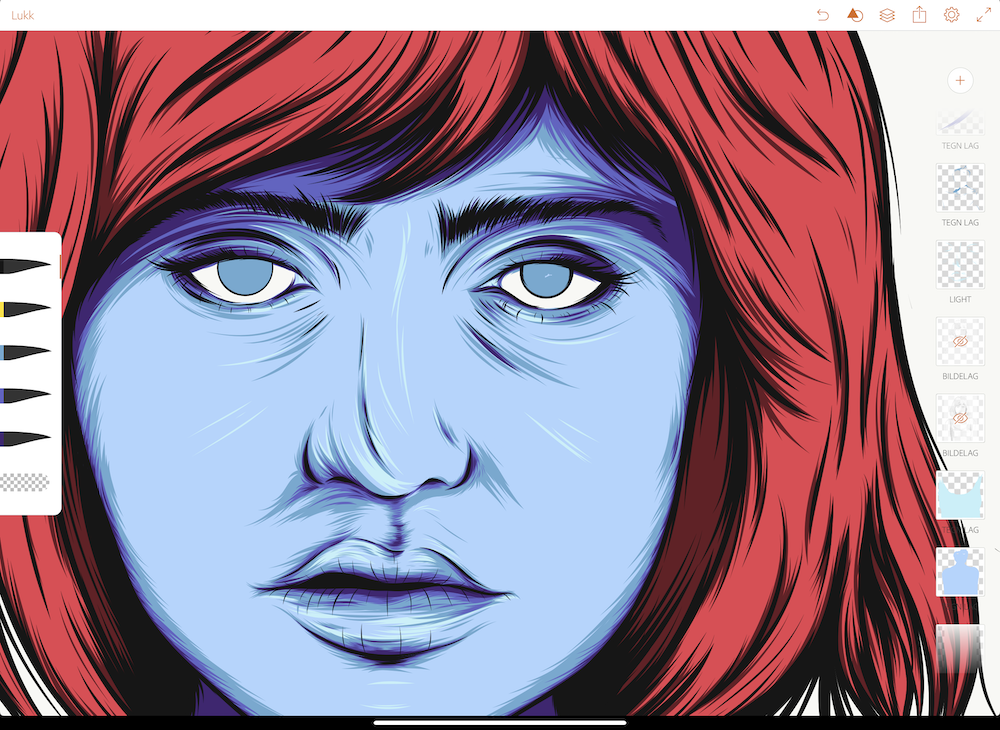
- Til slutt brukte jeg en lys gulfarge for små detaljer som bryter mot basisfargene.
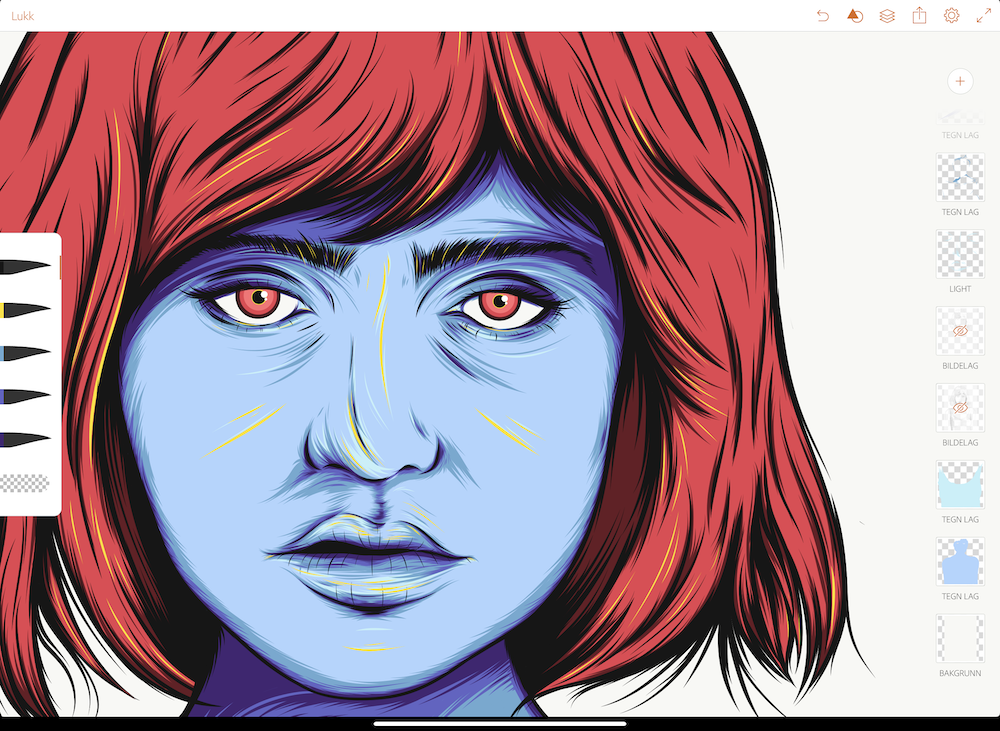
Del og eksporter. Når illustrasjonen er ferdig er det på tide å lagre bildet. Trykk på delings-knappen øverst til høyre og du får flere valg. Du kan lagre det rett på iPaden, eller om du har Adobe Creative Cloud så vil jeg anbefale å trykke på åpne i "Adobe skrivebordsapper" og så lllustrator». Bildet åpnes da automatisk i Illustrator på din Mac, og du kan fortsette videre herifra med alle lag intakte.
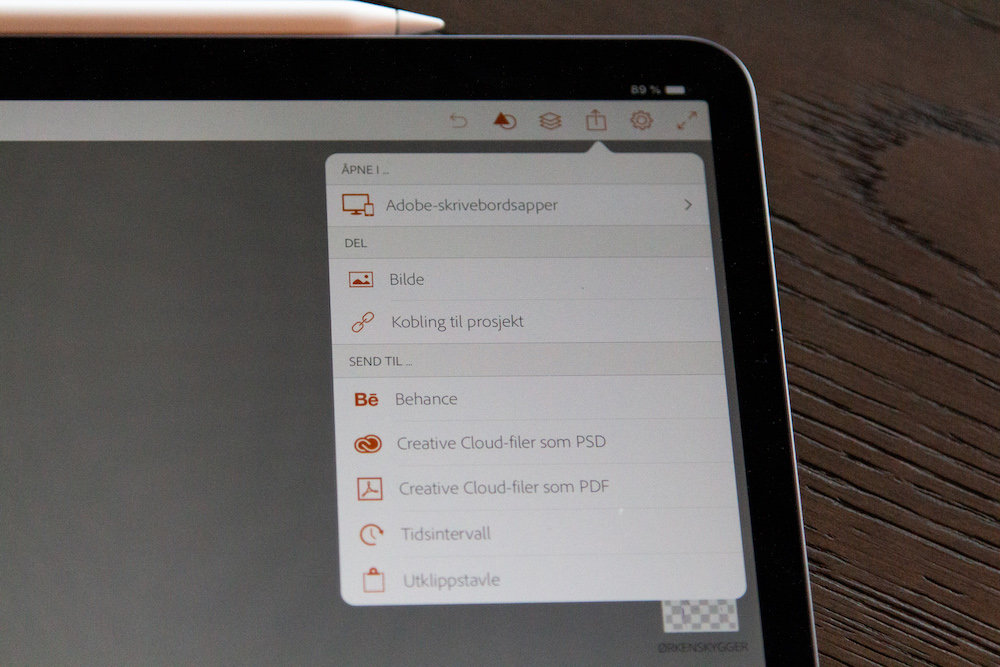
- Under ser du hvordan illustrasjonen ser ut når den er åpnet i Illustrator på Macen.
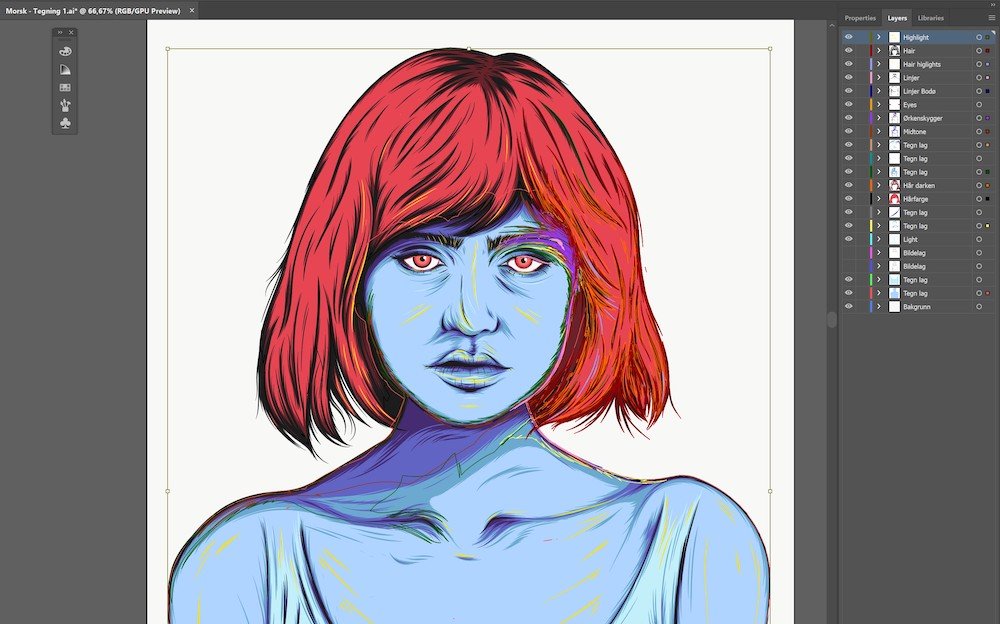
Endelig resultatet. Her ser du hvordan den endelig illustrasjonen ser ut.
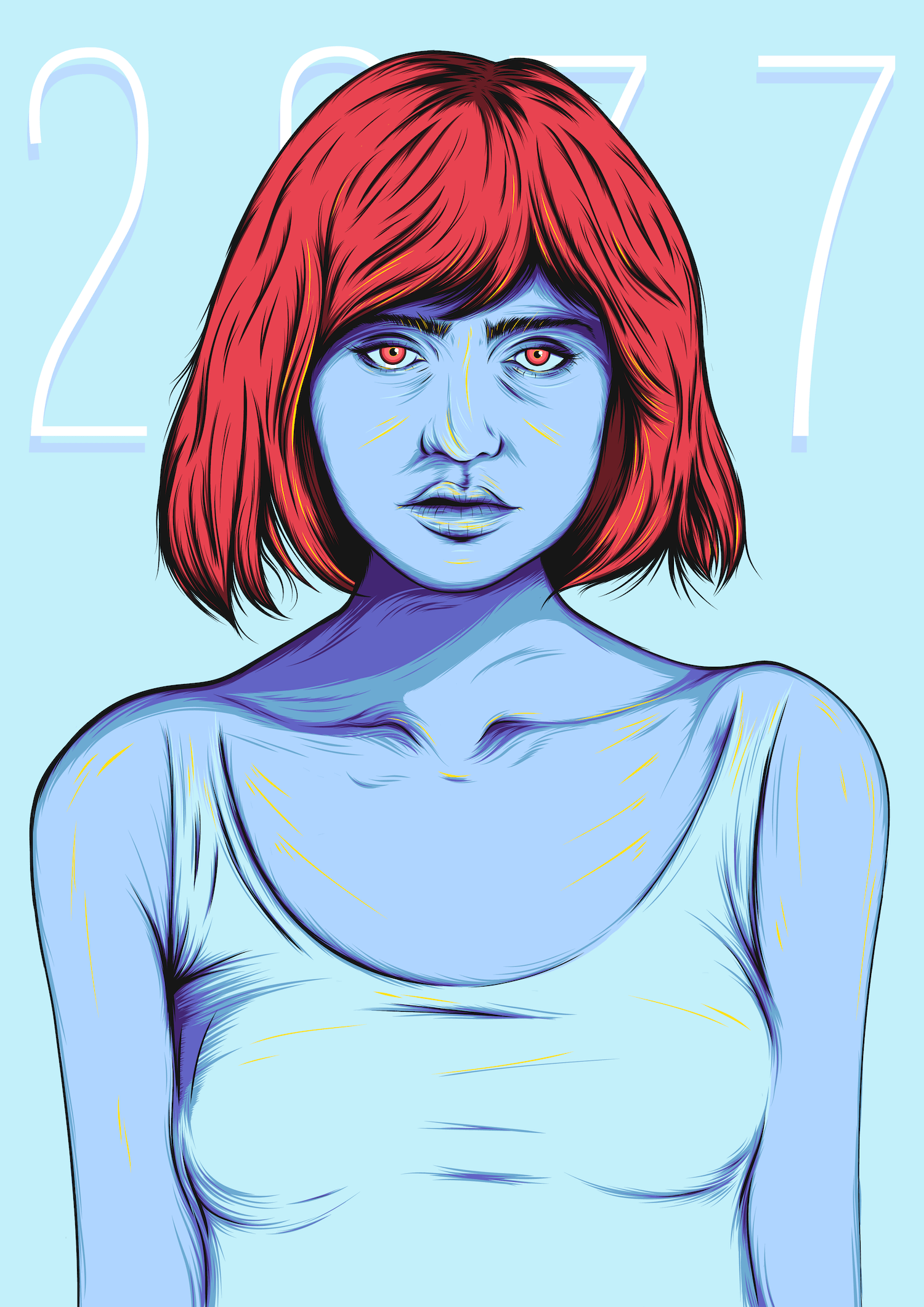
Denne artikkelen handlet om:

