Oppdag Kontinuitet - en bedre måte å bruke Apple-produktene på.
Oppdatert: Juni 2023
Magiske ting skjer når du bruker mer enn ett Apple-produkt. Når du bruker samme Apple-ID, kan du raskt flytte deg fra enhet til enhet og samhandle mellom dem. Bruk Apple Watch til å låse opp Macen, les en nettartikkel på iPhone og fortsett på iPad eller kopier en tekst på iPhone og lim det inn på Mac. Med de innebygde Kontinuitetsfunksjonene blir dette enkelt å gjøre.
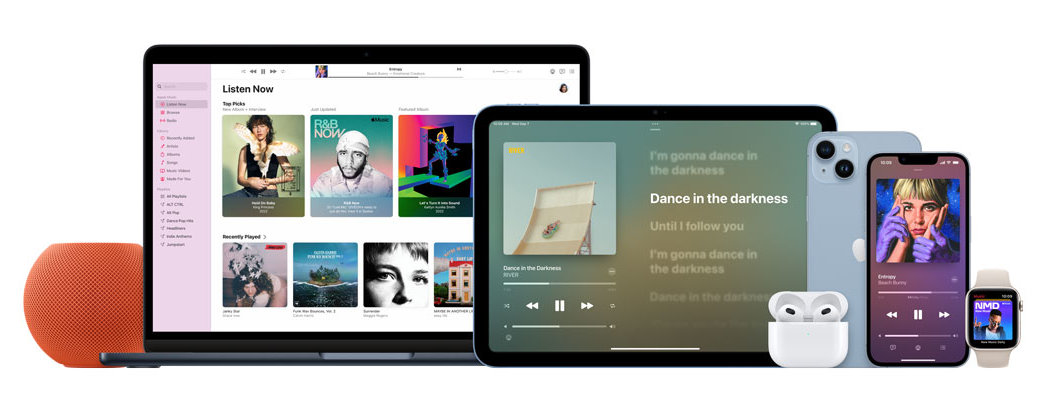
Her er noen av tingene du kan gjøre med Kontinuitet:
Ikke alle funksjoner støttes av alle enheter. Enkelte funksjoner krever at du har oppdatert til siste versjon av macOS, iPadOS, iOS eller watchOS.
AirDrop: Med AirDrop kan du sende dokumenter, bilder, videoer, nettsteder, kartposisjoner med mer trådløst til en Mac, iPhone, iPad eller iPod touch i nærheten. Det kan være en av dine egne enheter eller noen andre, som kollegaer og venner.
- AirDrop finner du blant annet i sidepanelet i Finder på Mac, og etter å ha trykket på Del på den filen, bildet, nettsiden eller annet du ønsker å dele
AirPlay til Mac eller Apple TV: Med AirPlay kan du dele, spille av eller presenter innhold fra iPhone og iPad på skjermen på Macen eller Apple TV.
- Trykk på AirPlay-ikonet og velg hvilken enhet du ønsker skal vise innholdet fra listen. For enkelte apper må du kanskje trykke på en annen knapp først. I Bilder-appen, trykk for eksempel på Del og deretter på AirPlay
Automatisk opplåsning: Du kan bruke Apple Watch til å låse opp Macen eller godkjenne autentiseringsforespørsler fra Macen, uten å måtte oppgi et passord.
- Velg Bruk Apple Watch til å låse opp apper og Macen under Systeminnstillinger -> Sikkerhet og personvern
Apple Pay: Dersom banken din støtter Apple Pay kan du bruke Apple Watch til å betale på nett og i butikker.
- For mer om Apple Pay, les her
Kontinuitetskamera: Med iPhone kan du velge å bruke den som webkamera og dra nytte av de innebygde kamerafunksjonene som Portrettmodus og I fokus.
- For stegvis guide og systemkrav, les her
Du kan også bruke kameraet på iPhone eller iPad til å skanne dokumenter eller ta et bilde på din Mac.
- I for eksempel Microsoft Words, høyreklikk og velg Sett inn fra iPhone. Deretter velger du om du ønsker å Ta et bilde eller Skanne et dokument
Kontinuitetsmerking og -tegning: Når iPhone eller iPad er i nærheten av din Mac, kan du be om merknader eller skisser fra en iPhone eller iPad, og deretter se endringene umiddelbart eller sette inn skissen på din Mac. Siden iPhone og iPad har touch-skjerm er dette praktisk for å bruke Apple Pencil (iPad) eller fingeren til å signere, tegne figurer og streker.
- I for eksempel Pages, høyreklikk og velg Sett inn fra iPhone. Deretter velger du Legg til tegning. Når du åpner iPhone eller iPad kan du begynne å tegne. Velg deretter Ferdig og tegningen legges inn i Pages-dokumentet du jobber på på Macen.
Handoff: Med Handoff kan du begynne på en oppgave på én enhet og deretter bytte til en annen enhet i nærheten og fortsette der du slapp. Du kan for eksempel starte å lese en nettartikkel på Mac og fortsette på iPhone eller begynne på en e-post på iPad og sende den fra Mac.
- Fra iPhone og iPad til Mac: Se etter Handoff-symbolet nederst i Docken på Mac. Handoff-symbolet vises som appen du åpnet på iPhone eller iPad, for eksempel Safari eller Mail, med et lite iPhone- eller iPad-ikon øverst til høyre.
- Fra Mac til iPhone eller iPad: Åpne først appveksleren slik du gjør når du vil bla mellom alle åpne apper. Nederst på skjermen vil du se et appbanner, for eksempel Påminnelse-appen.
Krever app som støtter Handoff, som Safari, Mail, Kontakter, Pages, Numbers, FaceTime og mange flere tredjepartapper.
Delt Internett: Om du ikke kan koble til internett på én av enhetene, kan du koble til og dele internett fra en annen iPhone eller iPad uten å skrive inn et passord. Eksempelvis kan du dele fra iPhone til en iPad eller Mac når du sitter i bilen eller på hytta.
- For å dele til Mac: Trykk på Wi-Fi-symbolet øverst på menylinjen på Macen og velg deretter navnet på iPhonen eller iPaden som gir Delt internett
- For å dele til iPhone eller iPad: Åpne Innstillinger -> Wi-Fi, og trykker deretter på navnet på iPhonen eller iPaden som gir Delt internett.
For enheter logget inn med samme Apple-ID trenger du ikke å fylle inn passord. For enheter ikke logget på samme iCloud, for eksempel kollegaer og venner, anbefaler vi at du krever passord under Innstillinger -> Delt internett. For familiemedlemmer som ønsker å dele internett, gå til Innstillinger -> Delt internett -> Familiedeling og velg deretter hvem og hvorvidt passord skal kreves eller ikke.
Telefonsamtaler: Når iPad og Mac er på samme nettverk som iPhone, kan du ringe og motta samtaler på disse enhetene.
For å tillate at de andre enhetene kan utføre telefonsamtaler:
- På iPhone, gå til Innstillinger -> Telefon -> Anrop på andre enheter, og deretter slår du på Tillat anrop på andre enheter
- På iPad, gå til Innstillinger -> FaceTime -> Anrop fra iPhone, og deretter slår du på Anrop fra iPhone
- På Mac, åpne FaceTime-appen, trykk på FaceTime øverst til venstre i menylinjen og så Valg, deretter huk av for Anrop fra iPhone.
Videresending av tekstmeldinger: Med videresending av tekstmeldinger kan meldinger du sender og mottar på iPhone, vises på Mac og iPad. Også meldinger som ikke er sendt med iMessage, som for eksempel Android. Deretter kan du velge om du vil sende og svare på iPhone, Mac eller iPad.
For iMessage:
- På iPhone eller iPad, gå til Innstillinger -> Meldinger og sjekk at Apple-ID stemmer under Send og motta
- På Mac, åpne Meldinger-appen, trykk på Meldinger helt øverst til venstre og deretter Valg. Under fanen iMessage, sjekk at Apple-ID stemmer
For tekstmeldinger (grønn boble):
- På iPhone, gå til Innstillinger -> Meldinger -> Videresending av meldinger og velg deretter hvilke enheter som skal få sende og motta tekstemeldinger
Sidecar: Hvis du har både en iPad og Mac, kan du velge å bruke iPad som en ekstra skjerm som utvider eller speiler Mac-skrivebordet. Eller bruk den som en inndataenhet for å tegne med Apple Pencil i Mac-programmer. Du kan bruke Sidecar trådløst, men hvis du skal jobbe lenge anbefaler vi at du kobler den direkte til Macen med USB-kabelen som fulgte med Macen.
- På Mac, flytt og hold musepekeren over fullskjermknappen (den grønne av de tre trafikklysene øverst til venstre i en app) og velg deretter alternativet for å flytte vinduet til iPaden.
Krever iPad Pro, iPad 6. gen, iPad mini 5. gen eller iPad Air 3. gen eller nyere
Universalkontroll: Når du har slått på Universallkontroll kan du bruke samme tastatur, mus eller styreflate på den ene Macen til å kontrollere opptil to andre Macer eller iPader i nærheten, og arbeide samløst. Enhetene trenger bare å være i nærheten av hverandre, og så kan du flytte musepekeren over til en av de andre for å arbeide.
- På Mac, gå til Systeminnstillinger (eller Systemvalg) og klikk på Skjermer. Hvis du har macOS Ventura eller nyere, klikker du på Avansert-knappen nederst i vinduet. Hvis du har macOS Monterey eller eldre, klikker du på Universalkontroll. For begge, huk deretter av for Tillat at pekeren og tastaturet kan veksle mellom en Mac eller iPad i nærheten
- På iPad, åpne Innstillinger -> Generelt og trykk deretter på AirPlay og Handoff. Slå på markør og tastatur
Krever iPad Pro, iPad 6. gen, iPad mini 5. gen eller iPad Air 3. gen eller nyere
Universelle utklipp: Når du kopierer innhold som tekst eller bilder på én enhet, kan du velge å lime det inn på samme enhet eller en av dine andre. Innhold som du kopierer legges automatisk til på utklippstavlen på de andre enhetene når de er i nærheten og blir liggende der en stund eller frem til du erstatter det med å kopiere noe annet.
