Slik overfører du viktig innhold til din nye Mac.
Oppdatert: November 2022
Har du nylig kjøpt deg ny Mac? Ved hjelp av Overføringsassistent kan du enkelt flytte over bilder, dokumenter og programmer fra din gamle maskin. Å flytte filer fra en maskin til en annen kan være tidkrevende dersom man gjør det manuelt, men ved hjelp av Overføringsassistenten blir prosessen langt enklere og effektiv.
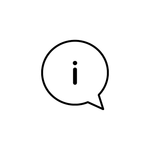
Hvor finner jeg Overføringsassistenten?
Når du starter opp en ny Mac for første gang så vil du få spørsmål om du ønsker å overføre filer fra en annen Mac, Time Machine eller Windows-PC. Velger du en av delene så vil Overføringsassistenten starte automatisk, men du kan også velge å hoppe over dette punktet og bruke Overføringsassistenten på et senere tidspunkt. Den finner du da ved å åpne Finder, gå til Programmer-mappen og så Verktøy-mappen.
Hva trenger jeg for å overføre filene?
I tillegg til Overføringsassistenten så er det et par punkter du bør sjekke først.
- Sørg for at begge Macene eller Windows-PCen er koblet til strøm.
- Installer alle tilgjengelige oppdateringer på maskinene
- Koble datamaskinene til hverandre
- Dersom det er to Macer og begge bruker MacOS Sierra eller nyere, trenger du bare å ha maskinene i nærheten av hverandre med WiFi slått på
- Dersom skjermen på den Macen du ønsker å overføre fra er skadet eller eldre MacOS, så kan du koble den til den nye med en av disse portene: USB-C, Thunderbolt 3 (USB-C), Thunderbolt 2 eller FireWire. Start så opp den Macen du ønsker å overføre fra i Måldiskmodus. Dette gjør du ved å holde inne T-tasten samtidig som du slår på Macen. Nå vil den Macen du ønsker å overføre fra dukke opp som en hvilken som helst annen harddisk på den nye Macen.
- For Windows-PC, følg denne guiden.
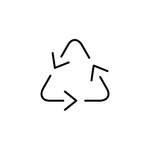
Slik kommer du i gang på den nye Macen:
Merk: Guiden veksler mellom å utføre oppgaver på din nye og gamle Mac.
1. Hvis det er en ny Mac så vil du bli spurt om du ønsker å overføre informasjon, og Overføringsassistenten vil da starte automatisk. Har du allerede startet å bruke din Mac, gå til verktøy-mappen under programmer og finn Overføringsassistent. (Merk at alle programmer avsluttes når du starter dette, så husk å lagre først).
2. Klikk på fortsett.
3. Når du får spørsmål om å hvordan du ønsker å overføre, velger du alternativet for å overføre fra Mac-maskin, Time Machine-sikkerthetskopi eller startdisk.
4. Klikk på fortsett.
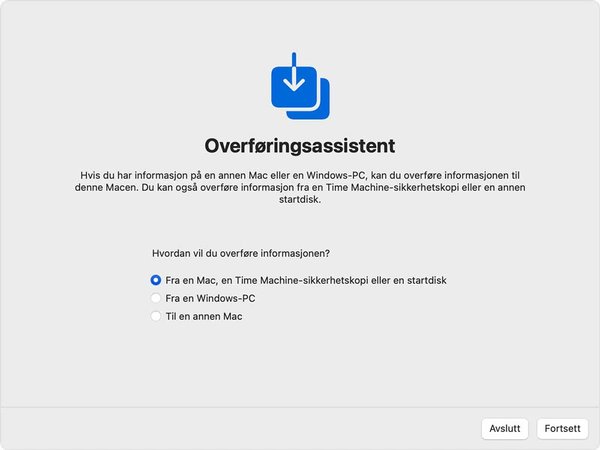
På din gamle Mac:
1. Åpne Overføringsassistent.
2. Klikk på fortsett.
3. Ved spørsmål om hvordan du ønsker å overføre informasjonen, velger du alternativet for å overføre til en annen Mac-maskin.
4. Klikk på fortsett.
På din nye Mac:
1. Når du blir bedt om å velge Mac-maskin, Time Machine-sikkerhetskopi eller annen startdisk, klikker du på det aktuelle symbolet.
2. Klikk på fortsett.
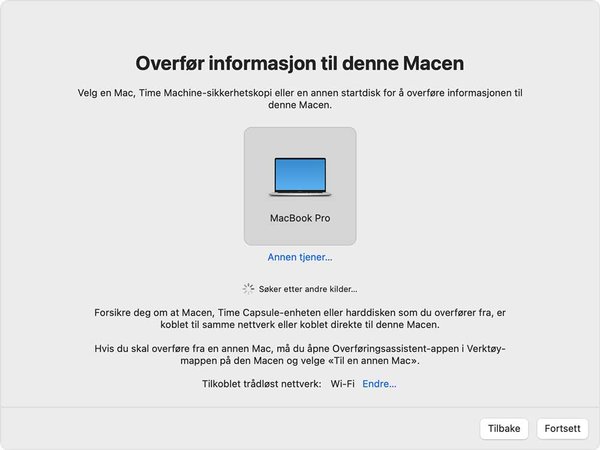
På din gamle Mac:
1. Ser du en sikkerhetskode, påser du at det er den samme koden som på den nye Mac-maskinen.
2. Klikk fortsett.
På din nye Mac:
1. Velg informasjonen du vil overføre.
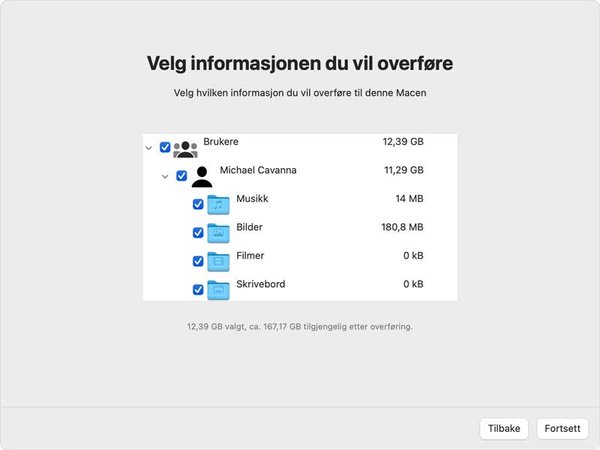
2. Før du klikker på Fortsett, bør du finne ut hva det innebærer å overføre en brukerkonto. I eksemplet som vises her, er Michael Cavanna en brukerkonto. Hvis en konto på den nye Macen har samme navn, spør Overføringsassistent om du vil gi den et nytt navn eller erstatte den:
- Gi nytt navn: Kontoen på den gamle Macen vises som en tilleggsbruker på den nye Macen, med en egen pålogging og Hjem-mappe.
- Erstatt: Kontoen på den gamle Macen erstatter kontoen med identisk navn på den nye Macen.
3. Store overføringer kan ta timer å fullføre, og kan se ut til å pause av og til. Det kan være lurt å starte om kvelden og la overføringen fullføres over natten. Klikk på Fortsett for å starte overføringen.
Når Overføringsassistent er ferdig, avslutter du Overføringsassistent på begge datamaskinene. Deretter logger du deg på den overførte kontoen på den nye Macen for å se på filene.
